
Use tabs in windows on Mac
In many apps, you can reduce the number of windows open on the desktop by having items open in a tab instead of a separate window.
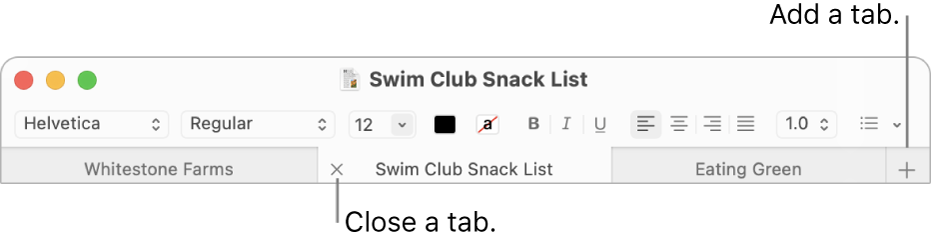
Specify when to open documents in tabs
On your Mac, choose Apple menu

 in the sidebar. (You may need to scroll down.)
in the sidebar. (You may need to scroll down.)Go to Windows & Apps on the right, click the “Prefer tabs when opening documents” pop-up menu, then choose an option.
Tip: A fast way to open a new window in an app—even when the tab option in Desktop & Dock settings is set to Always—is to press Option-Command-N.
Add tabs
On your Mac, open a document.
For example, open a document in the TextEdit app.
In the document, click the New Tab button
 in the tab bar or choose File > New Tab (if available).
in the tab bar or choose File > New Tab (if available).If the tab bar isn’t shown, choose View > Show Tab Bar.
Save the document. Its name appears as the tab name.
In some apps, you can add tabs using a keyboard shortcut, based on how the tab option is set in Desktop & Dock settings. When the option is set to In Full Screen or Always, press Command-N. When the option is set to Never, press Option-Command-N.
Show and navigate tabs
On your Mac, in an app that has tabs, do any of the following:
Show all tabs in a window: To show thumbnails of all your open tabs, choose View > Show All Tabs. In the tab overview, click the tab you want to go to. To return to the current tab, choose View > Exit Tab Overview.
Move between tabs: Click a tab. You can also press Control-Tab or Control-Shift-Tab to go to the next or previous tab.
Reorder tabs: Drag a tab left or right.
If you want a tab to be a separate window, select the tab, then choose Window > Move Tab to New Window, or just drag the tab out of the window.
Close tabs
On your Mac, in an app that has tabs, do one of the following:
Close a tab: Move the pointer over the tab, then click the Close button
 .
.Close all other tabs: Move the pointer over the tab you want to keep open, then Option-click the Close button
 .
.
You can hide or quit the active app by pressing Command-H or Command-Q.