
Use tabs for web pages in Safari on Mac
When you’re surfing the web or researching a subject, avoid cluttering your desktop with multiple windows. You can instead view multiple web pages in a single Safari window by using tabs.
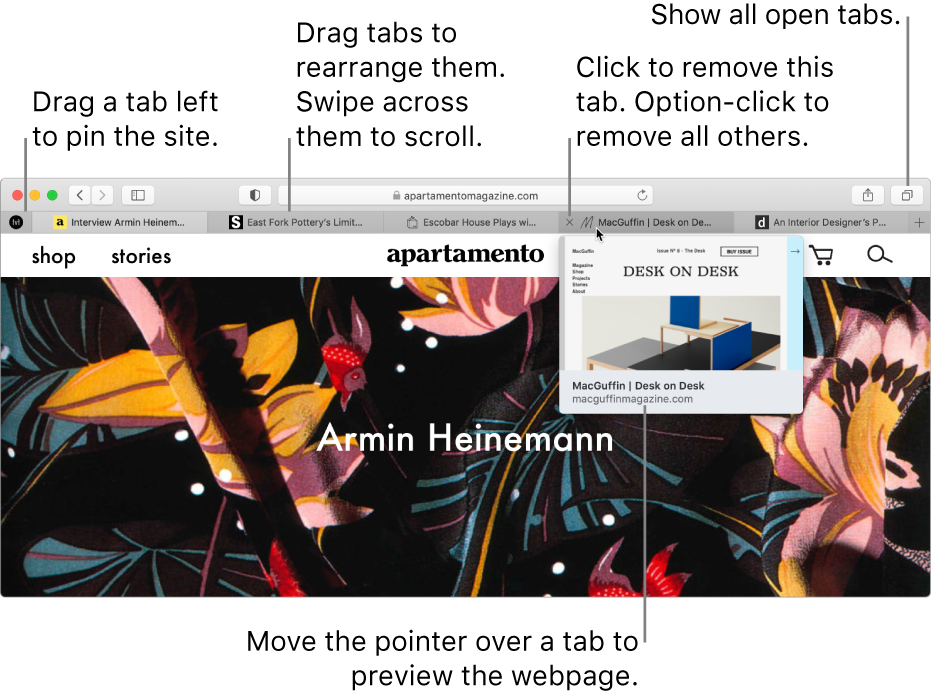
Preview a tab
In the Safari app
 on your Mac, move the pointer over a tab.
on your Mac, move the pointer over a tab.
Open a tab
In the Safari app ![]() on your Mac, do any of the following:
on your Mac, do any of the following:
Open a new tab: Click the New Tab button
 near the top-right corner (or use the Touch Bar). To change the page that opens in new tabs, choose Safari > Preferences, click General, click the “New tabs open with” pop-up menu, then choose an option. See Change General preferences.
near the top-right corner (or use the Touch Bar). To change the page that opens in new tabs, choose Safari > Preferences, click General, click the “New tabs open with” pop-up menu, then choose an option. See Change General preferences.Open a page in a new tab: Command-click a link on a page or a Favourites icon. You can also Command-click the Back button
 or Forward button
or Forward button  to open the previous or next page in a new tab.
to open the previous or next page in a new tab.You can also type in the Smart Search field, then Command-click an item in the search suggestions, or press Command-Return.
Tip: To use these Command-key shortcuts to open pages in new windows instead of new tabs, choose Safari > Preferences, click Tabs, then deselect “⌘-click opens a link in a new tab”. See Change Tabs preferences.
Open in new tabs from the bookmarks sidebar: Control-click a bookmark, then choose Open in New Tab from the shortcut menu. Or, Control-click a bookmarks folder, then choose Open in New Tabs.
To open the bookmarks sidebar, click the Sidebar button
 in the toolbar, then click the Bookmarks button
in the toolbar, then click the Bookmarks button  .
.Open a tab in another window: Drag the tab over the desktop or choose Window > Move Tab to New Window.
You can also drag the tab of one Safari window to the tab bar of another.
Note: Tabs in Private Browsing windows can only be moved to other Private Browsing windows. Non-Private Browsing tabs can only be moved to non-Private Browsing windows.
Automatically open pages in tabs or windows: Choose Safari > Preferences, click Tabs, click the “Open pages in tabs instead of windows” pop-up menu and choose an option:
Never: Links designed to open in new windows will open new windows.
Automatically: Links designed to open in new windows will open in new tabs.
Always: All links designed to open in new windows will open in new tabs, including links designed to open in specially formatted separate windows.
Reopen a recently closed page: Choose History > Recently Closed, then choose the web page you want to reopen. You can also reopen a closed tab or window.
Arrange tabs
In the Safari app ![]() on your Mac, do any of the following:
on your Mac, do any of the following:
Rearrange tabs: Drag a tab to a new position.
Pin a website: Drag the tab with the website you want to pin to the left side of the tab bar. See Pin frequently visited websites.
Scroll through tabs: If there are more tabs than fit in the tab bar, swipe left or right over the tab bar to scroll through your tabs.
You can also press Command-1 to Command-9 to select one of your first nine tabs. To allow this, choose Safari > Preferences, click Tabs, then turn on the option.
Show all tabs in a window: To see thumbnails of all your open tabs, click the “Show tab overview” button
 or pinch closed on a trackpad. To view one of the pages full size, click its thumbnail. To close a tab, click the Close button
or pinch closed on a trackpad. To view one of the pages full size, click its thumbnail. To close a tab, click the Close button  in the upper-left corner of the thumbnail.
in the upper-left corner of the thumbnail.Convert all Safari windows to tabs in a single window: Choose Window > Merge All Windows.
Duplicate tabs
Avoid duplicating a tab: If you start to type a website address in the Smart Search field and you already have that address open in an existing tab, Switch to Tab shows the website. Choose the website to use the existing tab.
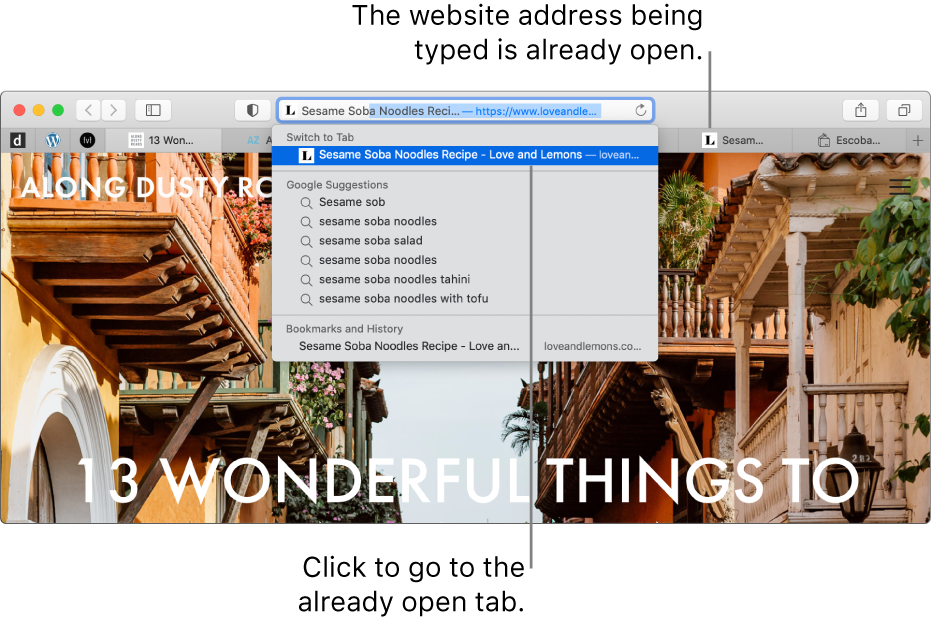
Duplicate a tab: Control-click a tab or pin, then choose Duplicate Tab.
Close a tab
In the Safari app ![]() on your Mac, do any of the following:
on your Mac, do any of the following:
Close a tab: Place the pointer over the tab in the tab bar, then click the Close button
 on the left side of the tab.
on the left side of the tab.Close all other tabs: Control-click the tab you want to keep open, then choose Close Other Tabs.
Close all tabs to the right: Control-click a tab, then choose Close Tabs to the Right.
If you click a link that opens a new tab, you can close the tab by clicking the Back button ![]() .
.