
View an iCloud Shared Photo Library in Photos on Mac
You can switch between viewing your Personal Library and the Shared Library, or view both together.
On your Mac, the Shared Library is only available when Photos is using the System Photo Library.
Switch the library view
In the Photos app
 on your Mac, click the Library pop-up menu in the toolbar, then choose Both Libraries, Personal Library or Shared Library.
on your Mac, click the Library pop-up menu in the toolbar, then choose Both Libraries, Personal Library or Shared Library.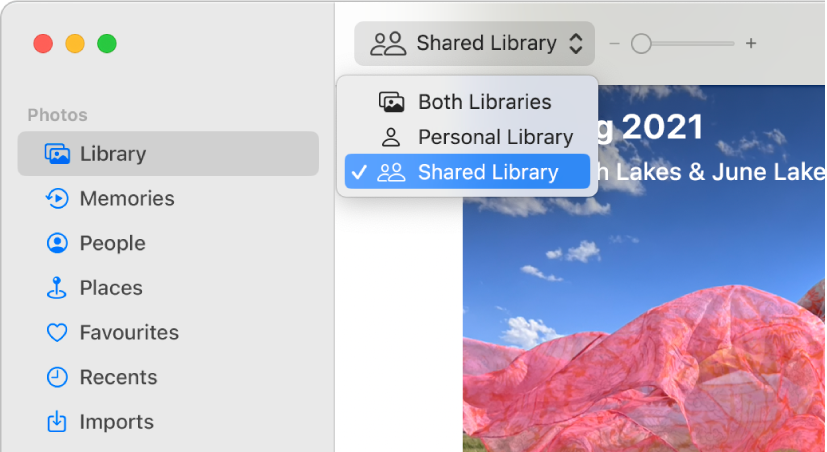
When you’re viewing both libraries, a Shared Library badge ![]() appears on items that are in the Shared Library. Choose View > Metadata > In Shared Library to turn Shared Library badges on or off.
appears on items that are in the Shared Library. Choose View > Metadata > In Shared Library to turn Shared Library badges on or off.
See who shared an item
You can see who contributed items to the Shared Library.
In the Photos app
 on your Mac, click the Library pop-up menu in the toolbar, then choose Shared Library.
on your Mac, click the Library pop-up menu in the toolbar, then choose Shared Library.In the Photos app
 on your Mac, click the Library pop-up menu in the toolbar, then choose Shared Library.
on your Mac, click the Library pop-up menu in the toolbar, then choose Shared Library.Tip: You can use the Info window to add titles, captions and keywords to selected items in the Shared Library.
Use the sidebar to view photos, videos and sharing suggestions in the Shared Library
When you switch to the Shared Library, the sidebar albums and folders display only items in the Shared Library. For example, when you click Favourites in the sidebar, only the favourite photos found in the Shared Library appear. To see sharing suggestions, click For Your Shared Library in the sidebar.
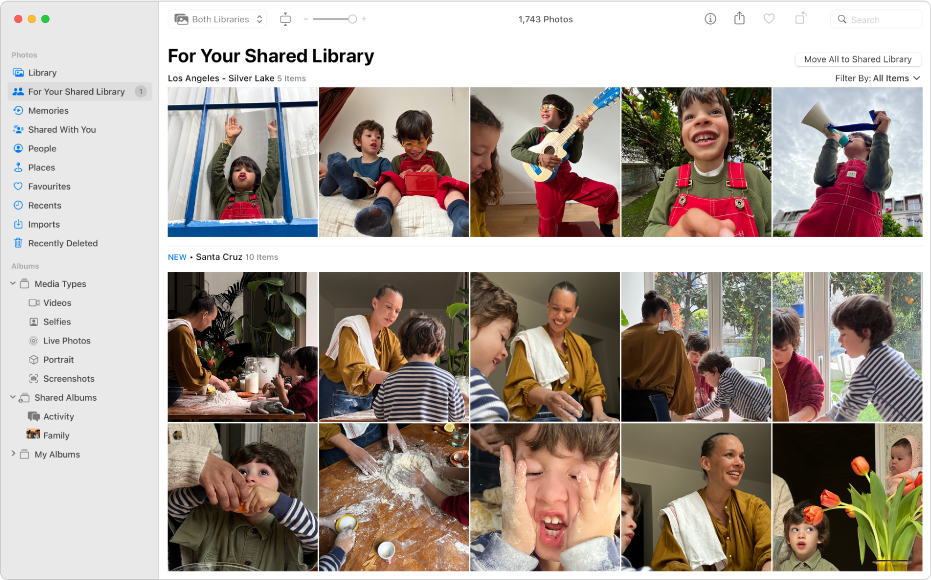
Important: When you have a Shared Library, you must choose Both Libraries from the Library pop-up menu to see People and projects you’ve created in the sidebar.