Pages User Guide for Mac
- Welcome
- What’s new in Pages 14.1
-
- Use iCloud Drive with Pages
- Export to Word, PDF or another file format
- Open an iBooks Author book in Pages
- Reduce the document file size
- Save a large document as a package file
- Restore an earlier version of a document
- Move a document
- Delete a document
- Lock a document
- Password-protect a document
- Create and manage custom templates
- Copyright

Add a shadow or outline to text in Pages on Mac
You can add shadows and outlines to text to make it stand out.
Add or remove a text outline
Select the text you want to change.
In the Format
 sidebar, click the Style button near the top.
sidebar, click the Style button near the top.If the text is in a text box, table or shape, first click the Text tab at the top of the sidebar, then click the Style button.
In the Font section, click
 , then select or deselect the Outline tickbox.
, then select or deselect the Outline tickbox.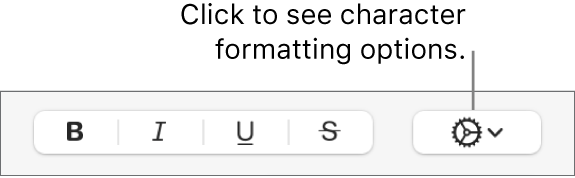
If you add an outline, use the controls to change its line type, colour and width.
Tip: To create an outline effect with no colour inside, click the Font Colour pop-up menu below Character Styles, then choose No Fill.
Add or remove a shadow
Select the text you want to change.
In the Format
 sidebar, click the Style button near the top.
sidebar, click the Style button near the top.If the text is in a text box, table or shape, first click the Text tab at the top of the sidebar, then click the Style button.
In the Font section, click
 , then select or deselect the Shadow tickbox.
, then select or deselect the Shadow tickbox.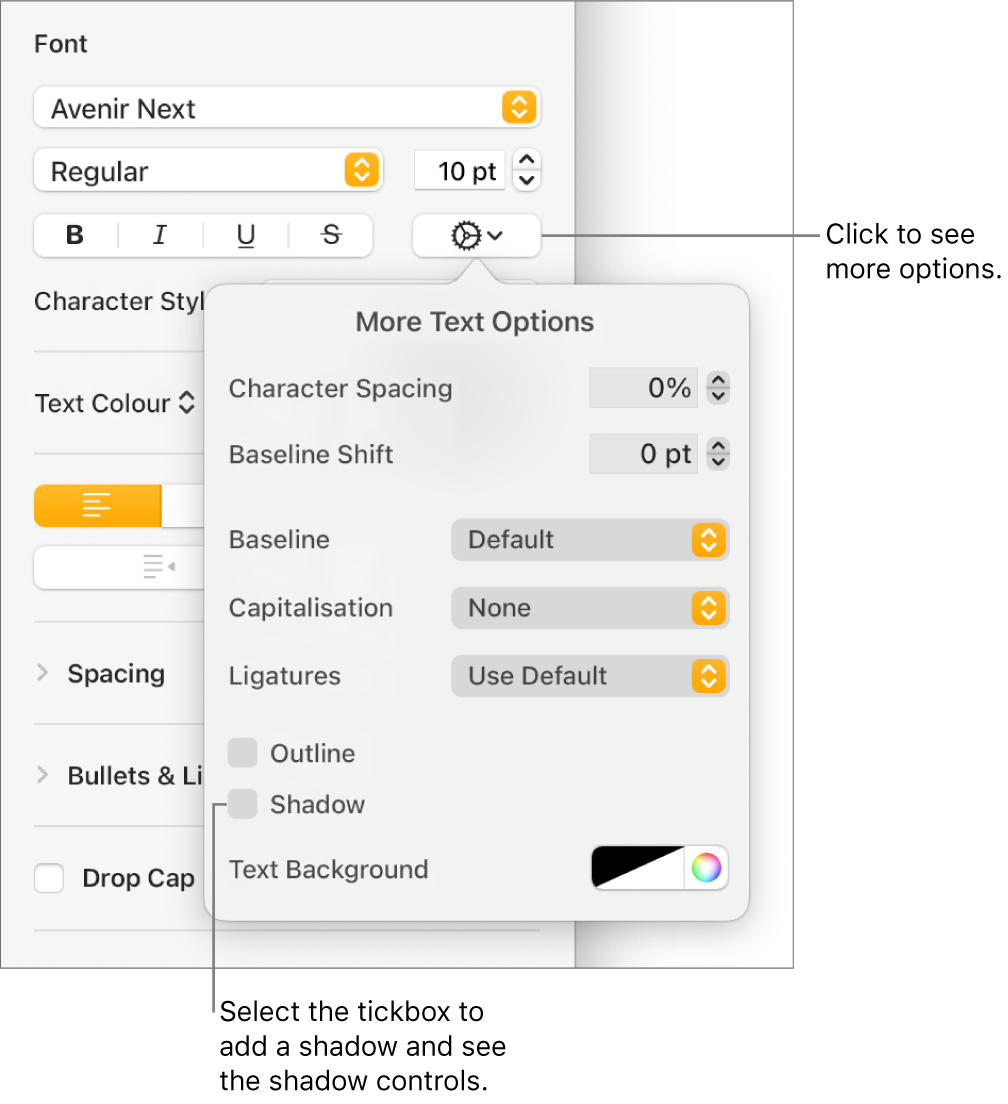
If you add a shadow, adjust its appearance using the following controls:
Blur: Click the arrows to increase or decrease the sharpness of the shadow.
Offset: Click the arrows to change the amount of space between the text and the shadow.
Opacity: Click the arrows to make the shadow more or less transparent.
Angle: Drag the Angle wheel to change the direction of the light source. You can also enter a value in the field next to the wheel.
Colour: Click the left colour well to choose a colour for the shadow that coordinates with other template elements. To choose any colour, click the colour wheel on the right.