Pages User Guide for iPhone
- Welcome
- Copyright

Intro to Pages on iPhone
You can use Pages to create any kind of document you want, from a simple word processing document that’s mainly text, to a page layout document with graphics, interesting font treatments and more.
To create any document, you always start with a template, then modify it however you like. The templates are designed for specific purposes — like essays, newsletters and books — to give you a great starting point for your work.
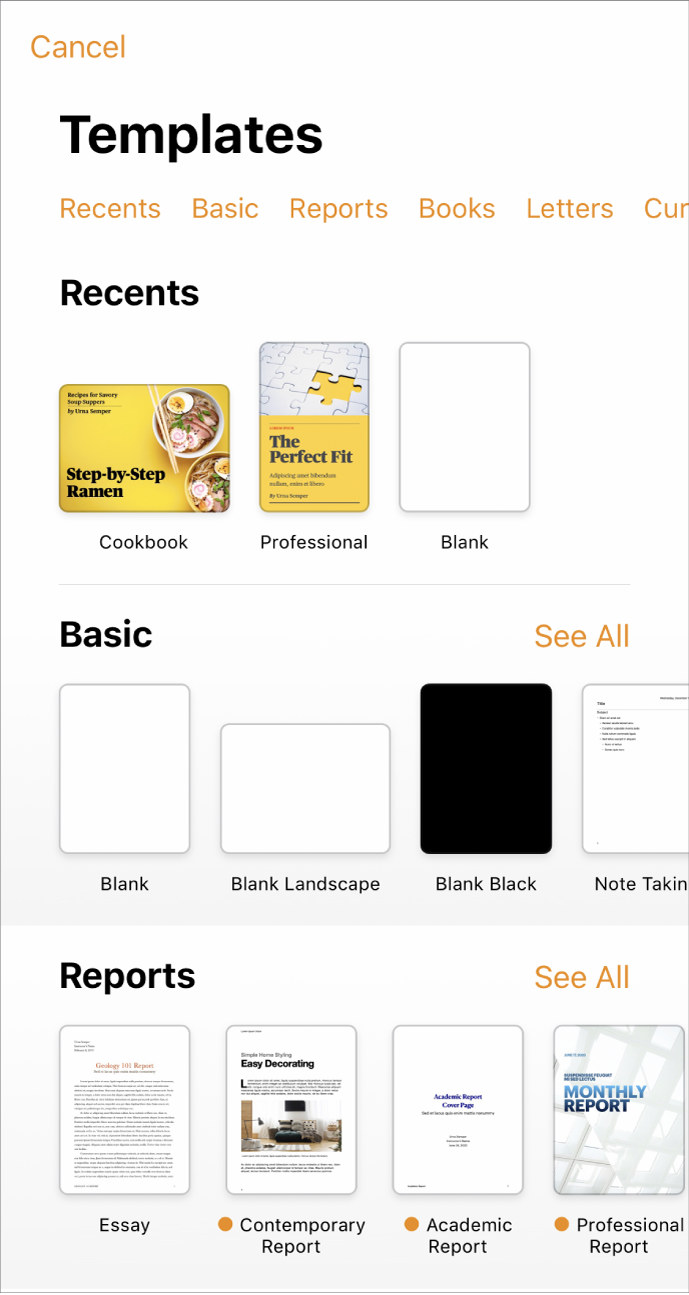
After you open a template, you can add your own text, replace placeholder graphics or delete them, and add new objects (tables, charts, text boxes, shapes, lines and media).
To modify text and objects in your document, select the text or object, tap ![]() , then use the controls to change the font, colour or size of text, add a drop shadow to an image and more. To add objects, tap
, then use the controls to change the font, colour or size of text, add a drop shadow to an image and more. To add objects, tap ![]() , then tap a button for the type of object you want to add.
, then tap a button for the type of object you want to add.
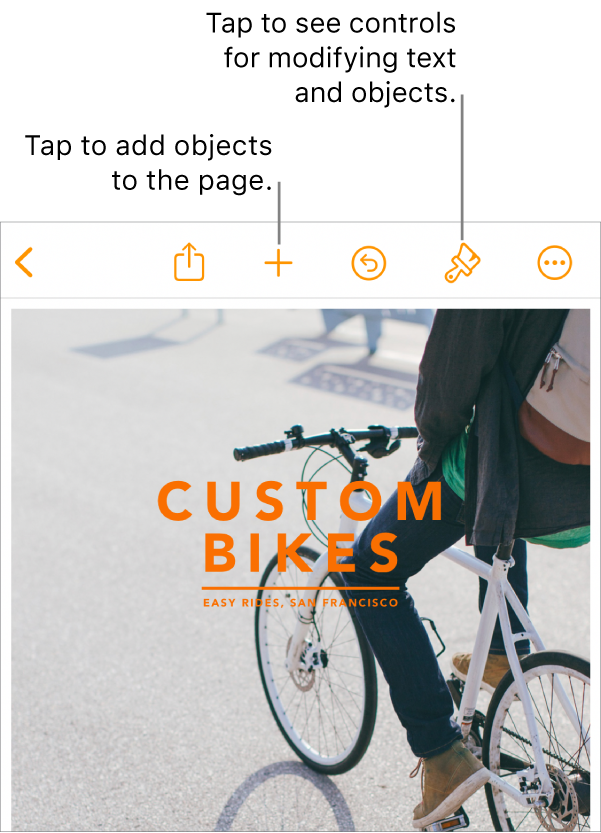
When you select an object (an image, shape, chart, table or cell), then tap ![]() , you see formatting controls for the type of object you selected.
, you see formatting controls for the type of object you selected.
You can quickly change the look of the selected text or object by applying a new style to it. Tap one of the alternative styles to change the object’s look, or use the style options to customise the object’s appearance however you like.
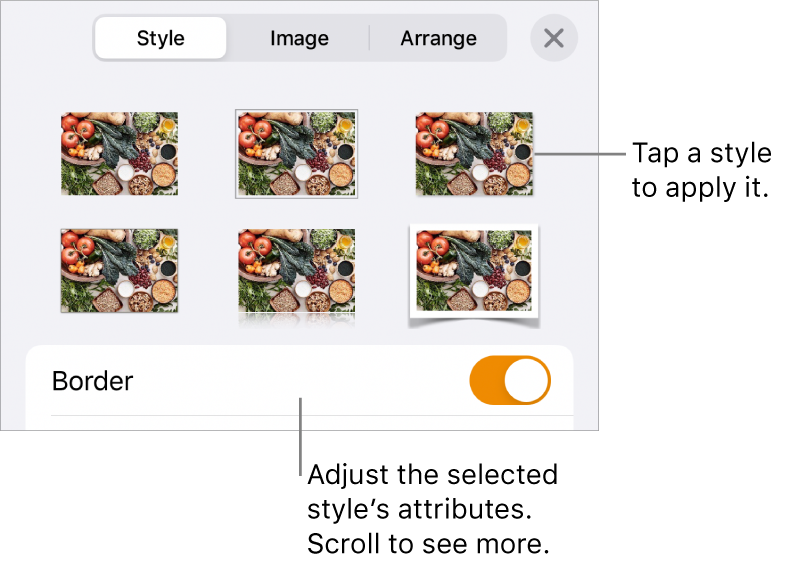
This guide helps you get started using Pages 13.0 on your iPhone. (To see which version of Pages you have, go to Settings ![]() > Pages.)
> Pages.)
To explore the Pages User Guide, tap one of the “See also” links below, tap the Table of Contents button at the top of the page, or enter a word or phrase in the search field. You can also download the guide from Apple Books (where available).