Pages User Guide for iPad
- Welcome
- What’s new in Pages 14.2
- Copyright

Add an image gallery in Pages on iPad
With an image gallery, you can view a collection of photos and SVG images in one place on a page, so only one shows at a time. You might want to do this, for example, if you plan to export your document in EPUB format and publish it to Apple Books, so readers can tap or click through the images as they would through a slideshow.
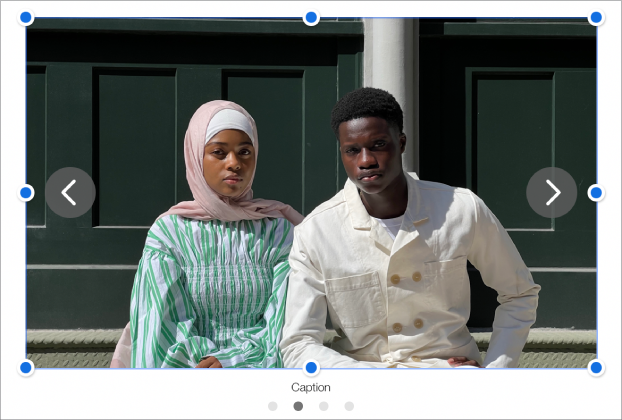
Go to the Pages app
 on your iPad, then open a document.
on your iPad, then open a document.Tap
 in the toolbar, then tap Image Gallery.
in the toolbar, then tap Image Gallery.Drag the image gallery to reposition it on the page, then drag any blue dot to resize it.
Tap
 in the bottom-right corner of the image gallery, tap to select multiple images, then tap Add.
in the bottom-right corner of the image gallery, tap to select multiple images, then tap Add.To customise the image gallery, make sure it’s still selected, then do any of the following:
Adjust the position or zoom level of an image: Double tap the image on the page, then drag it to move it in the frame. Drag the slider to zoom.
Reorder images: Tap
 , tap Gallery, tap Manage Images, then tap Edit. Touch and hold
, tap Gallery, tap Manage Images, then tap Edit. Touch and hold  , then drag to reorder images.
, then drag to reorder images.Add an image description that can be used by assistive technology (for example, VoiceOver): Tap
 , tap Gallery, then tap Description. Enter your text in the text box. The image description isn’t visible anywhere in your document.
, tap Gallery, then tap Description. Enter your text in the text box. The image description isn’t visible anywhere in your document.To add descriptions to other images in the gallery, tap the left or right arrow below the text box.
Remove an image: Tap
 , tap Gallery, tap Manage Images, swipe left on an image, then tap Delete.
, tap Gallery, tap Manage Images, swipe left on an image, then tap Delete.
To view the image gallery, tap
 or
or  .
.
To add more images, tap the image gallery, then tap Add Images.
You can add a title to an image gallery, as well as add captions to individual images or all images. See Add a caption or title to objects in Pages on iPad.