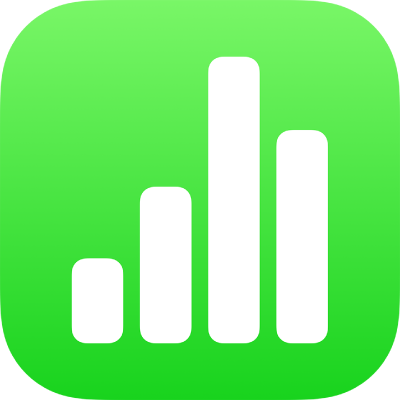
Select tables, cells, rows and columns in Numbers on iPad
To modify tables, cells, rows and columns, you must first select them.
Select a table
Sometimes you must select rather than just tap a table to modify it. Selecting ensures that the table is in the correct state for the steps that follow.
Tap the table, then tap
 in its top-left corner; three blue dots appear on the edges of the table when it’s selected.
in its top-left corner; three blue dots appear on the edges of the table when it’s selected.
Select cells
Select a cell: Tap it once.
Select a range of adjacent cells: Tap a cell, then drag a blue dot across the range of adjacent cells.
 Accessibility Tip: To make a rectangular selection of multiple cells using VoiceOver, select any cell handle. Double-tap and hold, then drag up, down, left or right to change the selection. VoiceOver speaks the cell selection when you stop dragging the handle.
Accessibility Tip: To make a rectangular selection of multiple cells using VoiceOver, select any cell handle. Double-tap and hold, then drag up, down, left or right to change the selection. VoiceOver speaks the cell selection when you stop dragging the handle.Select non-adjacent cells: Tap a cell, tap it again, tap Select Cells, then tap more cells in the table or drag a blue dot across the cells you want to select. When you finish selecting, tap Done.
Select all cells in the table: Tap a cell, tap it again, tap Select Cells, then tap Select All. When you finish selecting, tap Done.
Select a cell to add or edit content: Double-tap the cell.
Select similar cells in a pivot table: Tap a cell, tap
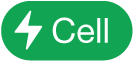 , then tap Select Similar Cells. For example, you can select one Total row cell, then tap Select Similar Cells to select them all.
, then tap Select Similar Cells. For example, you can select one Total row cell, then tap Select Similar Cells to select them all.
Select rows and columns
Tap the table.
Letters appear above the columns and numbers appear to the left of the rows.
Do any of the following:
Select a single row or column: Tap the number or letter for the row or column.
Select multiple adjacent rows or columns: Tap the number or letter for a row or column, then drag a blue dot across the adjacent rows or columns.
Select non-adjacent rows or columns: Tap the number or letter for a row or column, tap Select Cells, then tap more rows or columns or drag a blue dot across the cells you want to select. When you finish selecting, tap Done.
Modify tables, cells, rows and columns
Select a table or any cells, rows or columns.
Do any of the following:
Tap
 and use the formatting controls to customise the selection — set table headers and footers, font styles and sizes, cell data formats and more. The formatting controls that appear depend on what’s selected.
and use the formatting controls to customise the selection — set table headers and footers, font styles and sizes, cell data formats and more. The formatting controls that appear depend on what’s selected.Use the table controls to resize rows, columns and tables — for example, tap
 to add or remove columns,
to add or remove columns,  to add or remove rows,
to add or remove rows,  to resize columns, and so on.
to resize columns, and so on.Use action menus to merge and autofill cells; add formulas and functions to cells; add, hide and remove rows and columns; copy, paste and delete content; and more.
Use keyboards to type words, numbers and formulas in cells. To open the keyboard, double-tap a cell, or tap a cell then tap
 at the bottom of the screen.
at the bottom of the screen.