
Change Magic Trackpad batteries
If your Magic Trackpad uses replaceable batteries, you receive a warning when the batteries are running low. Replace all of them at the same time with the same kind of battery. The Magic Trackpad uses two AA batteries — lithium, alkaline or rechargeable. If you’re using rechargeable batteries, recharge them all at the same time.
Dispose of the old batteries according to local laws and regulations.
Use a coin to remove the battery compartment cover, then remove the old batteries.
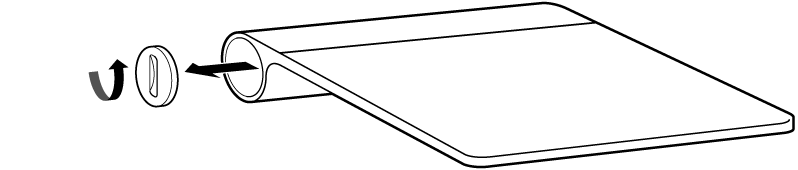
Insert two AA batteries into the battery compartment, making sure the positive and negative ends are pointing in the correct direction.
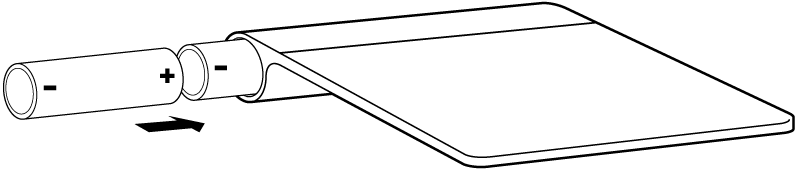
Replace the battery compartment cover.
Turn on the trackpad when you are ready to use it.
Before using a wireless Apple Magic Trackpad, you need to connect it with your Mac. See Connect an Apple wireless keyboard, mouse or trackpad.
If you previously connected your trackpad with your Mac, you don’t have to connect the trackpad again after replacing the batteries. The trackpad should automatically connect with your Mac a few moments after you turn it on.