Keynote User Guide for iPhone
- Welcome
-
- Intro to Keynote
- Intro to images, charts and other objects
- Create your first presentation
- Choose how to navigate your presentation
- Open a presentation
- Save and name a presentation
- Find a presentation
- Print a presentation
- Copy text and objects between apps
- Basic touchscreen gestures
- Create a presentation using VoiceOver
-
- Send a presentation
- Intro to collaboration
- Invite others to collaborate
- Collaborate on a shared presentation
- Follow activity in a shared presentation
- Change a shared presentation’s settings
- Stop sharing a presentation
- Shared folders and collaboration
- Use Box to collaborate
- Create an animated GIF
- Post your presentation in a blog
- Copyright
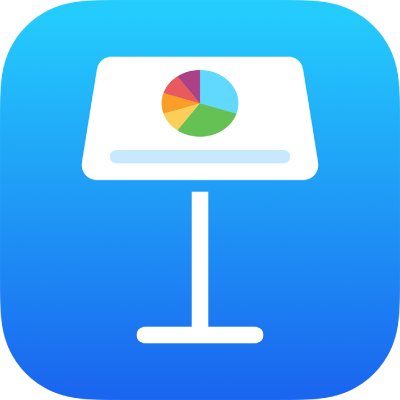
Adjust character spacing in Keynote on iPhone
You can use ligatures, a decorative joining of two characters to form a single typographic character, to affect character spacing. You can use ligatures in your presentation if the font you’re using supports them.
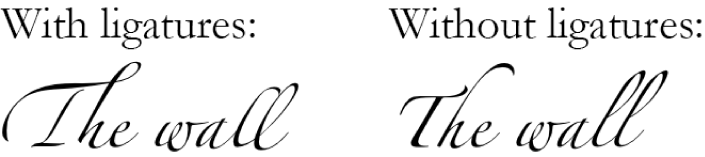
Turn ligatures on or off for selected text
Select the text you want to change, or select a text box to change all the text in it.
For specific text: The character spacing applies only to that text.
For a text box: The character spacing applies to any text you type in the box after you apply the change.
Tap
 , then tap
, then tap  in the Font section.
in the Font section.If you can’t see text controls, tap Text or Cell.
Tap a Ligatures option:
Default: Uses the default ligature settings for the font you’re using, which may not be all the ligatures available for the font.
None: Uses standard spacing with no ligatures for the font.
All: Uses all available ligatures for the font.