Keynote User Guide for iPhone
- Welcome
-
- Intro to Keynote
- Intro to images, charts and other objects
- Create your first presentation
- Choose how to navigate your presentation
- Open a presentation
- Save and name a presentation
- Find a presentation
- Print a presentation
- Copy text and objects between apps
- Basic touchscreen gestures
- Create a presentation using VoiceOver
-
- Send a presentation
- Intro to collaboration
- Invite others to collaborate
- Collaborate on a shared presentation
- Follow activity in a shared presentation
- Change a shared presentation’s settings
- Stop sharing a presentation
- Shared folders and collaboration
- Use Box to collaborate
- Create an animated GIF
- Post your presentation in a blog
- Copyright
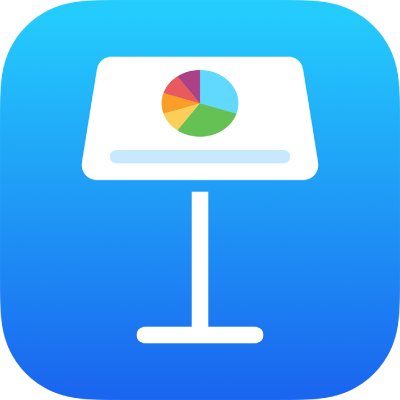
Copy and paste text in Keynote on iPhone
To quickly reuse text, copy it in one location and paste it to another. You can also copy and paste just the style of text, which makes it easy to make text match other text in your presentation.
Copy and paste text
Select the text, then tap Copy.
Note: If you want to remove the text from its original location, tap Cut instead.
Tap where you want to paste the text, then tap Paste.
Copy and paste a text style
You can copy just the style of selected text and apply that style to other text.
Do one of the following:
Select the text with the style you want to copy. The style of the first character in the text selection is what’s copied. Select carefully — if the first character in your selection is a white space, the text where you paste the style is replaced by white space.
Place the insertion point in the text with the style you want to copy. Everything that you would see if you were to begin typing at the insertion point is copied. That includes any paragraph style, character style and style overrides applied to that text.
Tap Style, then tap Copy Style.
You may need to tap
 to see Style.
to see Style.Select other text where you want to apply the style, or place the insertion point in text, tap Style, then tap Paste Style.
If you place the insertion point in a paragraph or select full paragraphs, text boxes or shapes, existing paragraph or character styles are replaced with what you paste.
If you select one or more partial paragraphs (for example, one or more words in a paragraph), or a full paragraph and part of another, only character styles and not paragraph styles are applied to the selected text.