Keynote User Guide for iPad
- Welcome
-
- Intro to Keynote
- Intro to images, charts and other objects
- Create your first presentation
- Choose how to navigate your presentation
- Open a presentation
- Save and name a presentation
- Find a presentation
- Print a presentation
- Customise the toolbar
- Copy text and objects between apps
- Basic touchscreen gestures
- Use Apple Pencil with Keynote
- Create a presentation using VoiceOver
-
- Send a presentation
- Intro to collaboration
- Invite others to collaborate
- Collaborate on a shared presentation
- See the latest activity in a shared presentation
- Change a shared presentation’s settings
- Stop sharing a presentation
- Shared folders and collaboration
- Use Box to collaborate
- Create an animated GIF
- Post your presentation in a blog
- Copyright
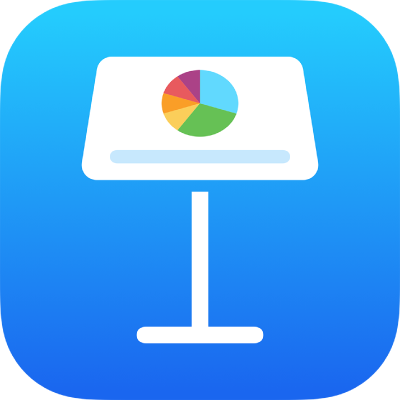
Group or ungroup slides in Keynote on iPad
You can group slides in the slide navigator by indenting selected slides below another slide. Grouping can help you organise and arrange slides more efficiently. You can move grouped slides as a set and collapse groups for a better view of your presentation’s organisation. If you skip the first slide in a collapsed group, the entire group is skipped when you play the presentation.
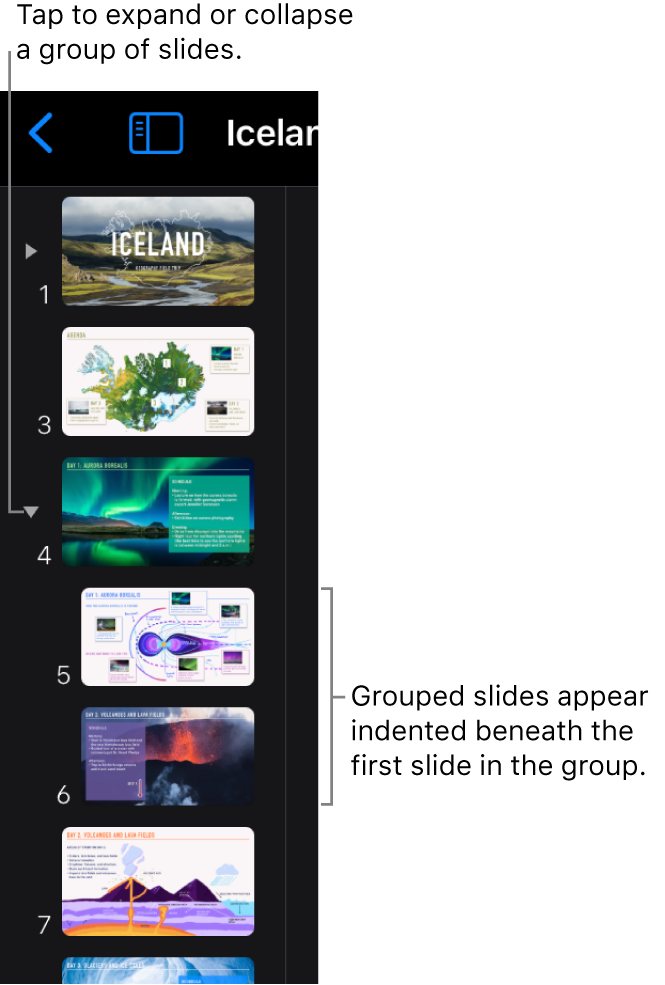
If you can’t see the slide navigator, pinch closed on the slide to zoom out.
Group slides
Touch and hold a slide in the slide navigator until the slide appears to lift up.
To select multiple slides, touch and hold one slide, then tap the others with another finger.
Drag the slide to the right until a line appears on the left.
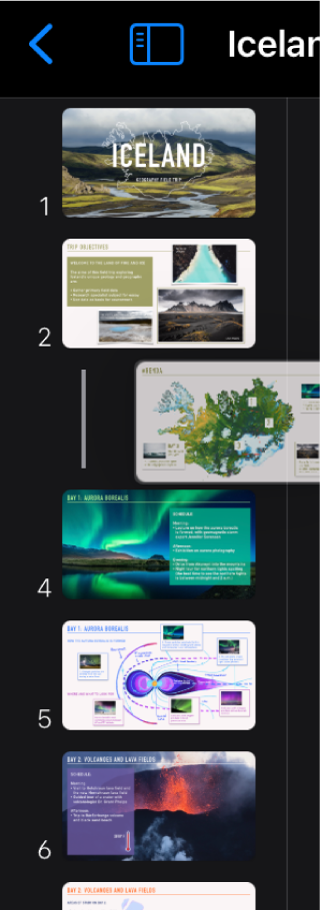
Slides can be indented up to six levels deep, but you can indent only one level between consecutive slides.
Ungroup slides
In the slide navigator, tap to select a slide or select multiple slides, then drag them to the left until they’re no longer indented.