Customize your Safari settings on iPhone
In the Safari app ![]() , you can customize your start page, change the text size on websites, and change display and privacy settings. Sign in to iCloud with the same Apple ID on multiple devices to keep your open tabs, bookmarks, browsing history, and Reading List up to date across all your Apple devices.
, you can customize your start page, change the text size on websites, and change display and privacy settings. Sign in to iCloud with the same Apple ID on multiple devices to keep your open tabs, bookmarks, browsing history, and Reading List up to date across all your Apple devices.
Customize your start page
When you open a new tab, you begin on your start page. You can customize your start page with new background images and options.
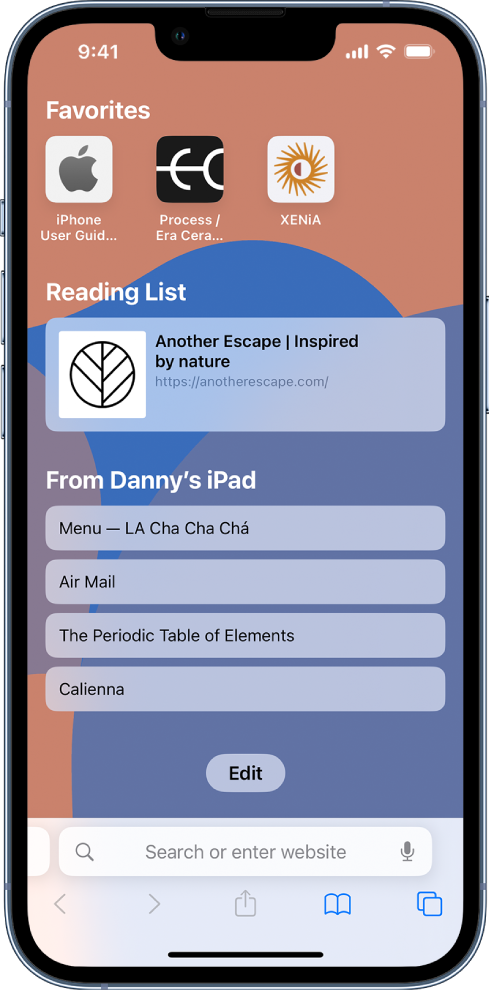
Tap
 , then tap
, then tap  .
.Scroll to the bottom of the page, then tap Edit.
Choose the options you want to appear on your start page:
Use Start Page on All Devices: Keep your settings and preferences updated across all Apple devices where you’re signed in with your Apple ID.
Tab Group Favorites: Quickly see and open tabs you’ve marked as favorites.
Recently Closed Tabs: Go back to tabs you previously closed.
Favorites: Display shortcuts to your favorite bookmarked websites. See Bookmark a favorite website.
Siri Suggestions: As you search, allow websites shared in Calendar and other apps to appear.
Shared with You: See links shared with you in Messages, Mail, and more. See Find links shared with you in Safari on iPhone.
Frequently Visited: Go straight to the websites you visit most.
Privacy Report: Stay updated on how many trackers and websites Safari blocked from tracking you. See View the Privacy Report.
Reading List: Show webpages currently in your Reading List. See Add the current webpage to your Reading List.
iCloud Tabs: Show open tabs from other Apple devices where you’re signed in with the same Apple ID and Safari is turned on in iCloud settings or preferences. See Organize your tabs with Tab Groups in Safari on iPhone.
Background Image: Choose the image you want to appear in the background each time you open a new start page in this Tab Group.
Note: Your custom start page settings are updated on all your Apple devices where you have Use Start Page on All Devices turned on, and you’re signed in with the same Apple ID using two-factor authentication.
Change text size
Use the Page Settings button to increase or decrease the text size.
Tap
 on the left side of the search field.
on the left side of the search field.Tap the large A to increase the font size or the small A to decrease it.
Change display and privacy controls
You can switch to Reader, hide the search field, set privacy controls for a website, and more.
Tap ![]() , then do any of the following:
, then do any of the following:
See a streamlined view of the webpage: Tap Show Reader (if available).
To return to the normal view, tap Hide Reader.
Hide the search field: Tap Hide Toolbar (tap the bottom of the screen to get it back).
See what the webpage looks like on a desktop computer: Tap Request Desktop Website (if available).
Set display and privacy controls for each time you visit this website: Tap Website Settings.
To see more privacy controls, see Browse privately in Safari on iPhone.
Change other Safari settings
You can change other Safari settings in the Settings app.
From the Home Screen or App Library, go to Settings ![]() > Safari, then adjust any of the options. For example:
> Safari, then adjust any of the options. For example:
Search Engine: Choose the search engine to use when you enter search terms in the search field.
Privacy & Security: Choose default security features across all websites.
Downloads: Choose where to save your downloads from Safari.
Safari Suggestions: Choose whether to allow Siri to suggest websites as you search.
You can also adjust Safari settings in Accessibility settings. Go to Settings > Accessibility > Per-App Settings. Tap Add App, choose Safari, then tap Safari to adjust the settings.