Get driving directions from your current location in Maps on iPad
In the Maps app ![]() , you can get detailed driving directions to your destination.
, you can get detailed driving directions to your destination.
Get directions for driving
Ask Siri. Say something like: “Give me driving directions home.” If multiple routes appear, tap Go for the route you want. Learn how to ask Siri.
Or without asking Siri, you can do the following:
Tap your destination, such as a landmark on a map, or touch and hold any spot on the map.
Tap Directions, tap
 , then tap Go for the route you want.
, then tap Go for the route you want.Note: Before you tap Go, you can select other route options. For example, you can choose to avoid tolls or highways.
On Wi-Fi + Cellular models (with a cellular data plan and Cellular Data turned on in Settings ![]() > Maps), Maps speaks turn-by-turn directions to your destination. You can turn off voice directions, change the volume, or change the audio output device. See Change audio settings for turn-by-turn directions in Maps on iPad (Wi-Fi + Cellular models).
> Maps), Maps speaks turn-by-turn directions to your destination. You can turn off voice directions, change the volume, or change the audio output device. See Change audio settings for turn-by-turn directions in Maps on iPad (Wi-Fi + Cellular models).
Note: Turn-by-turn voice navigation is not available in all countries or regions. See the iOS and iPadOS Feature Availability website.
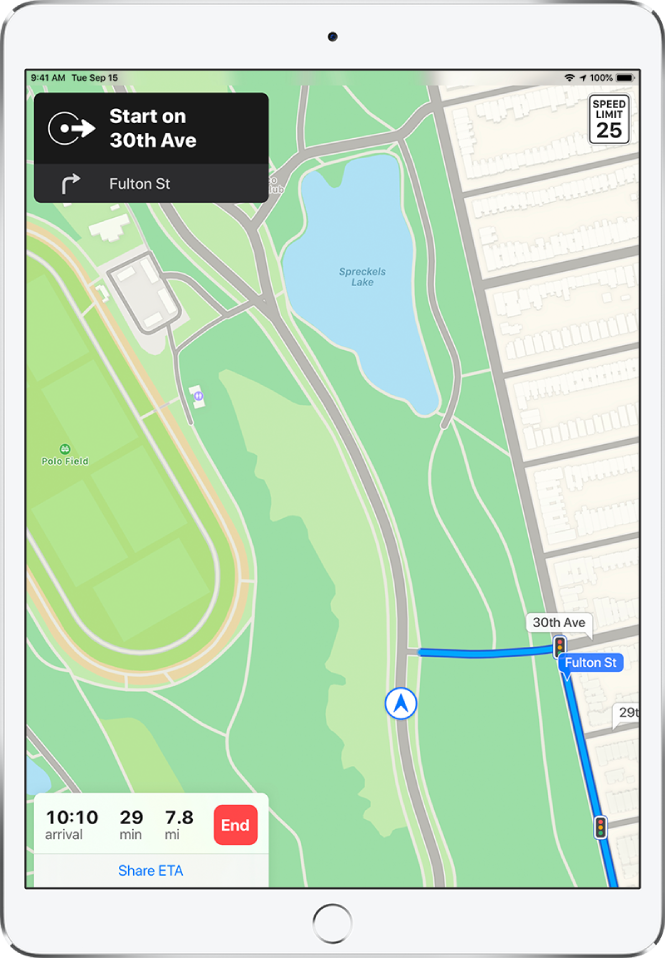
On other iPad models, Maps shows turn directions in a banner at the top left. To see the next direction, swipe the banner left.
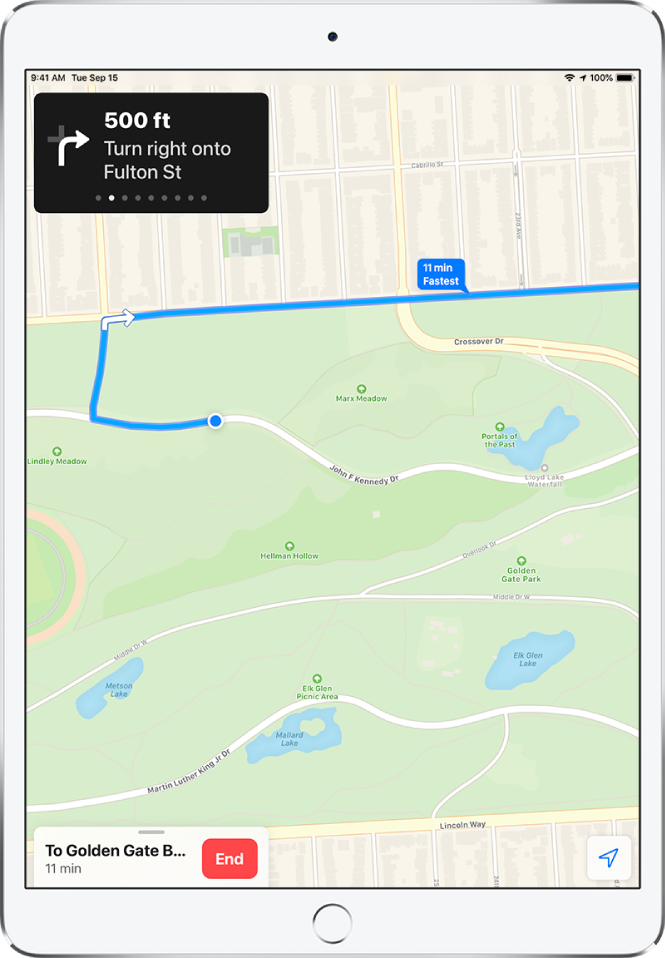
To end directions at any time, tap End, or say something to Siri like “Stop navigating.”
Note: You can also see an overview map of your route or the entire list of driving directions. See See an overview of your route or its directions in a list in Maps on iPad.
Share your driving ETA (Wi-Fi + Cellular models)
As you follow turn-by-turn driving directions, you can let others know your estimated time of arrival (ETA).
Ask Siri. Say something like: “Share my ETA.” Learn how to ask Siri.
Or without asking Siri, you can do the following:
With turn-by-turn directions showing, tap the route card, then tap Share ETA.
Choose one or more suggested contacts, or tap Contacts to find a contact.
You can do the following during your trip:
Stop sending ETA information: Tap Sharing ETA at the bottom of the screen, then choose a contact.
Replace the Sharing ETA card with the route card: Tap
 on the Sharing ETA card.
on the Sharing ETA card.
People using devices with iOS 13.1, iPadOS 13.1, or later receive a Maps notification with your ETA, and they can track your progress in Maps. People using devices with earlier versions receive the notification through iMessage. People using other mobile devices receive an SMS message.
Note: Standard carrier data and text rates may apply.
To turn off Share ETA, go to Settings ![]() > Maps > Navigation & Guidance.
> Maps > Navigation & Guidance.
Show or hide the compass or the speed limit (Wi-Fi + Cellular models)
Go to Settings ![]() > Maps, tap Driving (below Directions), then turn Compass or Speed Limit on or off.
> Maps, tap Driving (below Directions), then turn Compass or Speed Limit on or off.