Use HomePod for phone calls
HomePod uses your iPhone or iPad to place and receive telephone and FaceTime audio calls. (iPhone is required for telephone calls). To use these features, you need to set up your iPhone or iPad to make personal content requests on HomePod.
The light on top of HomePod turns green when HomePod is being used as a speakerphone. Use the controls on top of HomePod to change the speakerphone volume.
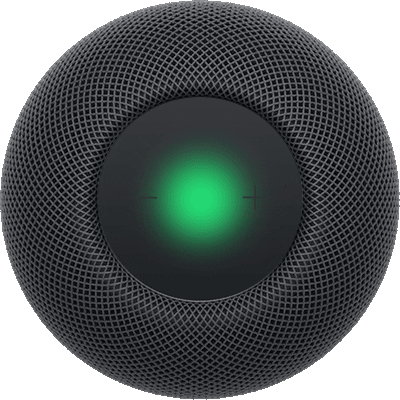
Use Siri for phone calls
Siri: Ask Siri something like:
“Call Henri.”
“FaceTime Henri.”
“Call 020 7153 9000.”
“Redial the last number.”
“Answer the phone.”
“Who’s calling?”
Route the audio of an existing call through HomePod
Go to the Settings app
 on your iPhone or iPad.
on your iPhone or iPad.Check the following:
Wi-Fi: Make sure your iPhone or iPad is connected to the same Wi-Fi network as your HomePod.
Bluetooth®: Make sure Bluetooth is turned on.
AirPlay: Tap General, tap AirPlay & Continuity, then make sure Transfer to HomePod is turned on.
To route the call, do either of the following:
On your iPhone or iPad, tap Audio in the Phone or FaceTime app, then choose your HomePod.
Hold your iPhone near the top of HomePod.
To change who can hand off phone calls to HomePod, see Allow others to control audio on HomePod.
Call emergency services
Siri: Ask Siri something like:
“Call 999.”
“Call emergency services.”
Important: When you call emergency services, HomePod attempts to place a telephone call using the iPhone you’ve set up to make personal content requests on HomePod; the call audio is relayed through HomePod. If that iPhone isn’t available — or if your device for personal content is an iPad — HomePod attempts to initiate an emergency call on any nearby iPhone that also detected the same Siri request; this initiation occurs over Bluetooth®, and the call uses the iPhone speaker and microphone rather than relaying through HomePod.
For more information about calling emergency services using iPhone, see Make emergency calls in the iPhone User Guide.
Manage multiple calls on HomePod
Put the current call on hold and answer the new one: Tap the top of HomePod.
Decline the incoming call: Double tap the top of HomePod.
Switch between calls: Tap the top of HomePod.
End the active call: Double tap the top of HomePod.