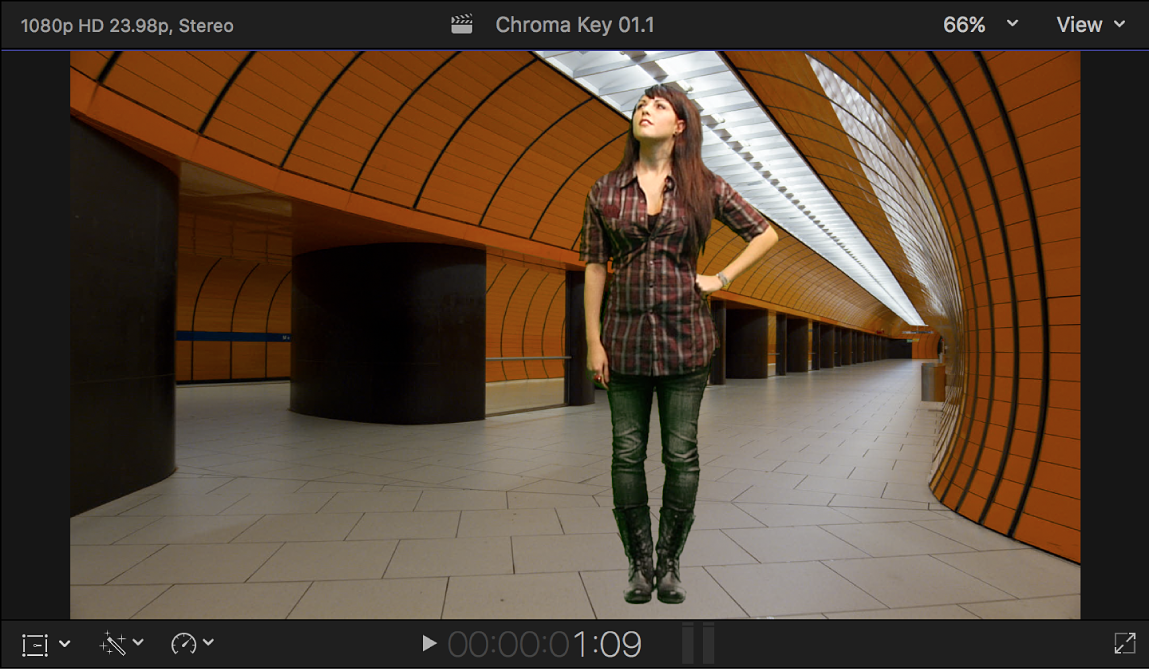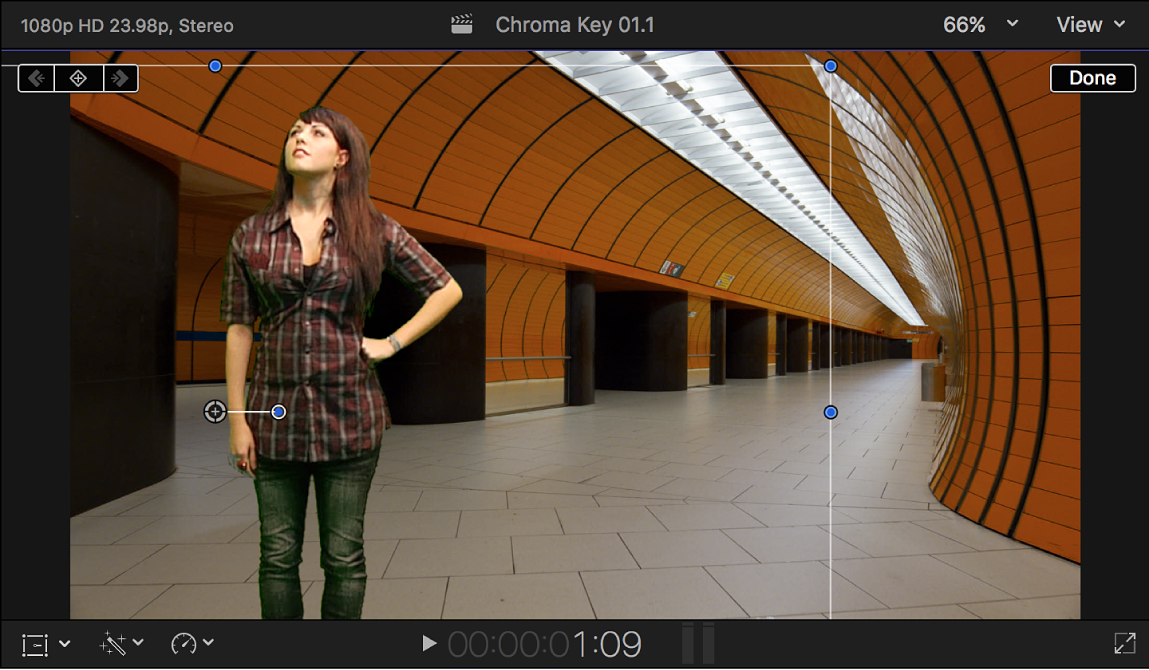Final Cut Pro User Guide
- Welcome
-
- What’s new in Final Cut Pro 10.5
- What’s new in Final Cut Pro 10.4.9
- What’s new in Final Cut Pro 10.4.7
- What’s new in Final Cut Pro 10.4.6
- What’s new in Final Cut Pro 10.4.4
- What’s new in Final Cut Pro 10.4.1
- What’s new in Final Cut Pro 10.4
- What’s new in Final Cut Pro 10.3
- What’s new in Final Cut Pro 10.2
- What’s new in Final Cut Pro 10.1.2
- What’s new in Final Cut Pro 10.1
- What’s new in Final Cut Pro 10.0.6
- What’s new in Final Cut Pro 10.0.3
- What’s new in Final Cut Pro 10.0.1
-
- Intro to effects
-
- Intro to transitions
- How transitions are created
- Add transitions
- Set the default transition
- Delete transitions
- Adjust transitions in the timeline
- Adjust transitions in the inspector and viewer
- Merge jump cuts with the Flow transition
- Adjust transitions with multiple images
- Modify transitions in Motion
-
- Add storylines
- Use the precision editor
- Conform frame sizes and rates
- Use XML to transfer projects
-
- Glossary
- Copyright

Finalize a key in Final Cut Pro
Quite often your foreground image has objects that you don’t want to appear in the composited output. These could be production items like microphone booms and light stands or the edges of the chroma key backdrop. Additionally, you might need to resize or reposition the foreground object to better fit with the background. As a final step, you can use the color corrector to adjust the foreground so that it matches the look of the background.
Final Cut Pro includes effects that you can use for these purposes.
Use a mask effect to remove unwanted parts of the foreground image
In the Final Cut Pro timeline, move the playhead to the point in the background clip (the clip you want to superimpose the chroma key clip over) where you want the key to start.
In the browser, select the part of the foreground clip (the chroma key clip) you want to key over the background, then choose Edit > Connect to Primary Storyline (or press Q).
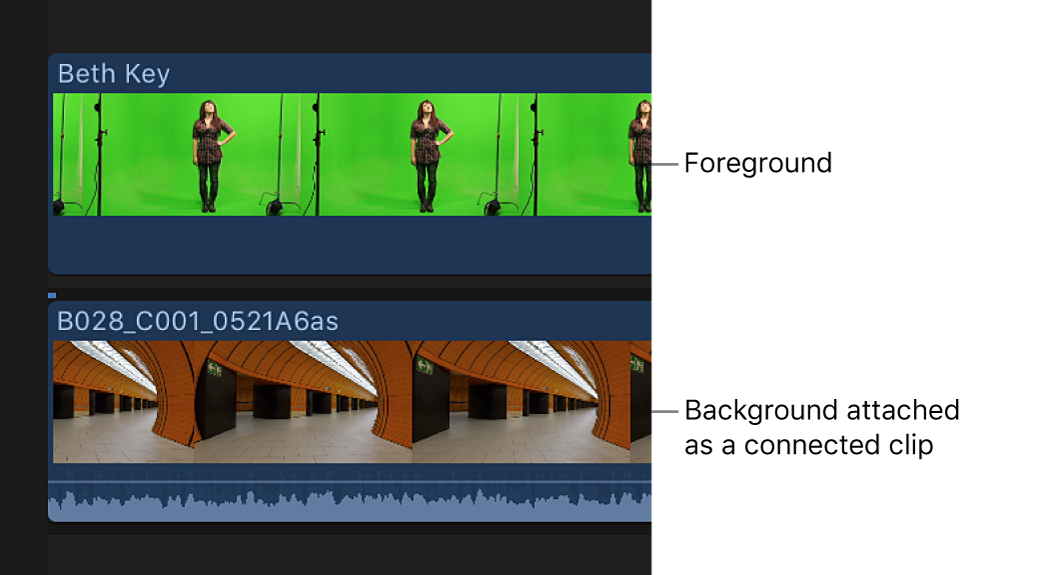
For details about connecting clips in this way, see Connect clips in Final Cut Pro.
Select the foreground clip.
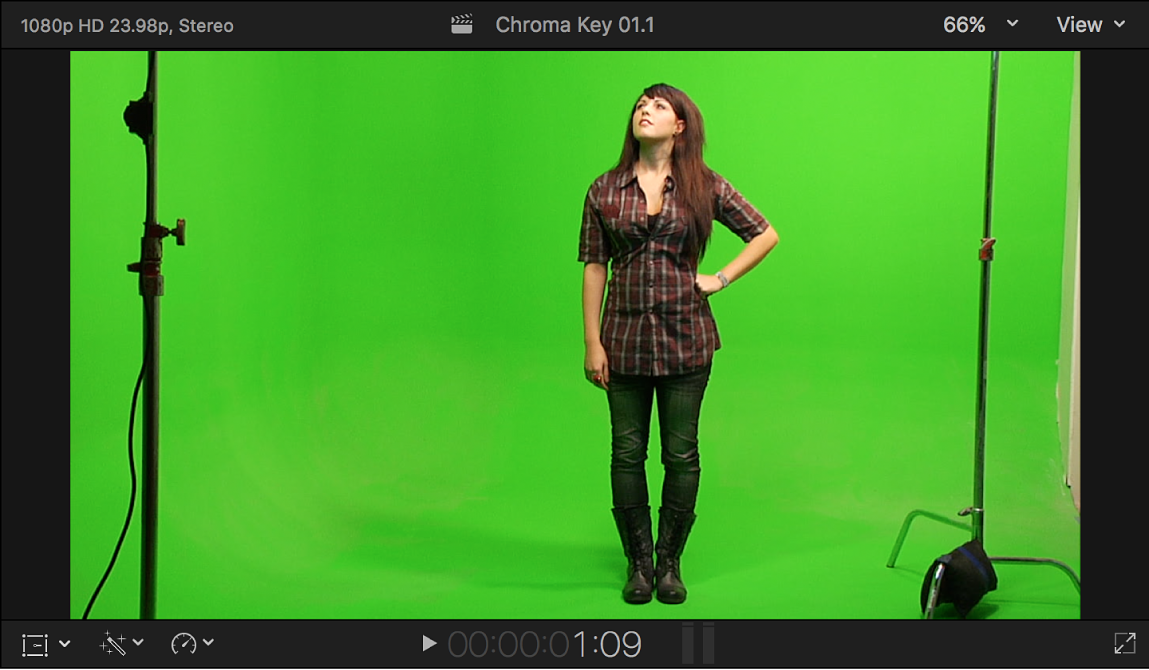
In the above example, the light stands need to be removed.
Click the Effects button in the top-right corner of the timeline (or press Command-5).
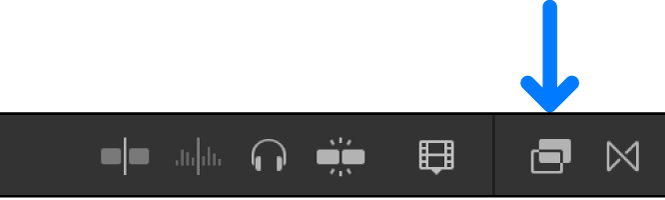
In the Effects browser, double-click a mask effect to apply it to the selected foreground clip.
Tip: Type “mask” in the Effects browser search field to quickly find the various mask effects. See Intro to masking in Final Cut Pro.
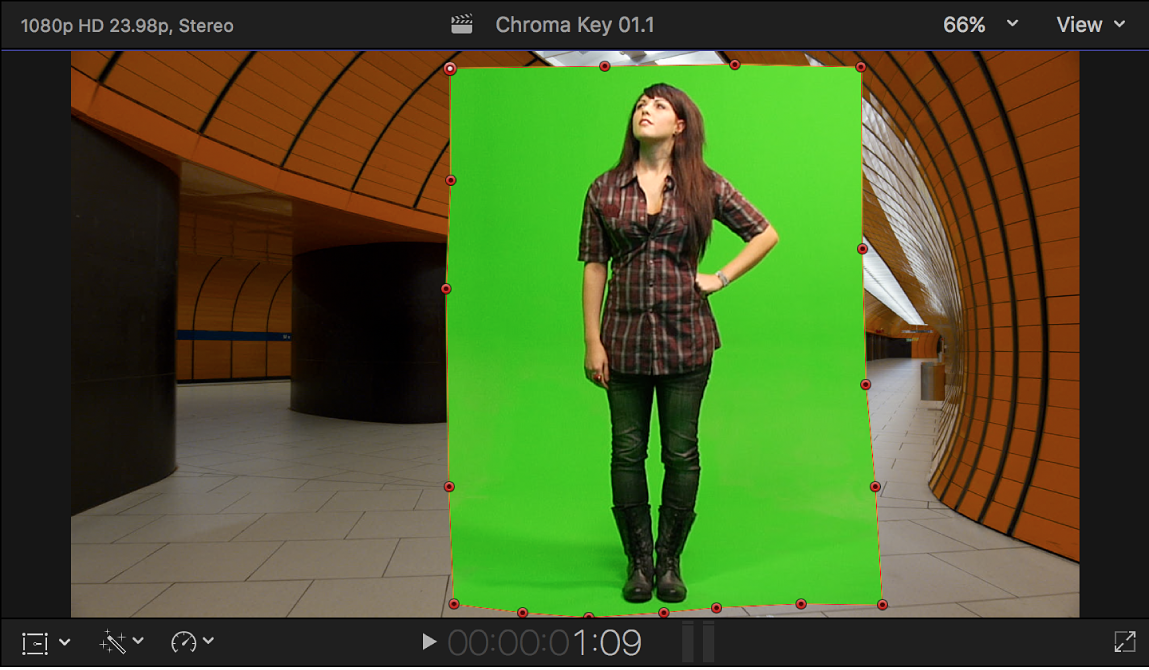
Adjust the edges of the mask to crop out the objects you want to remove.
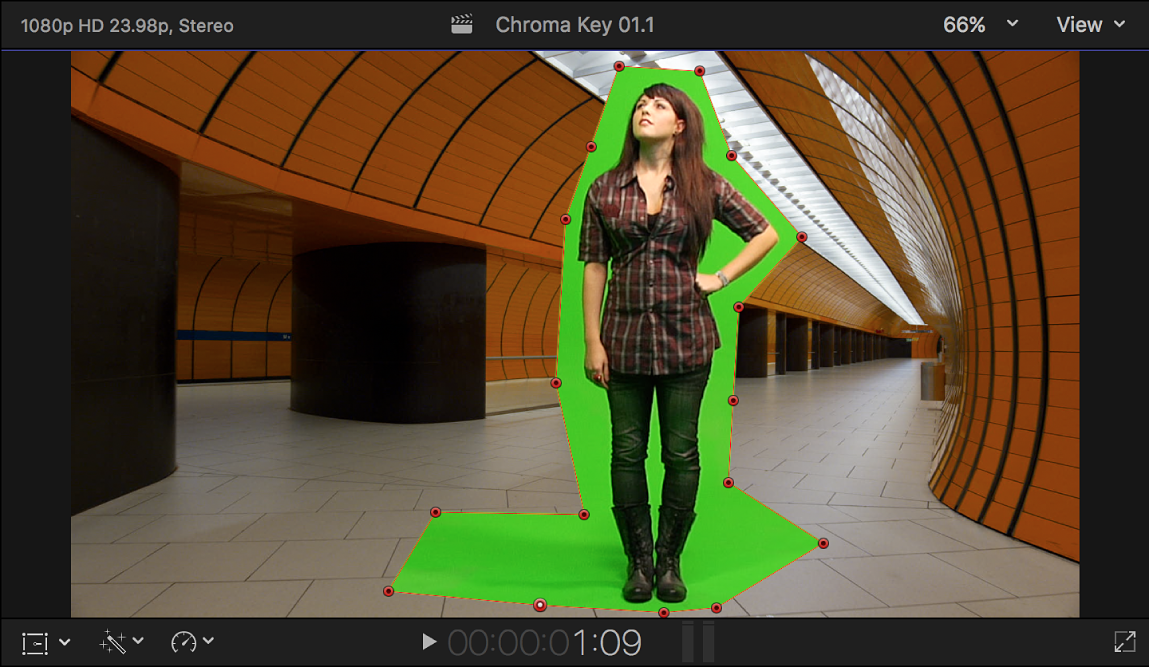
When adjusting the mask, be sure to leave shadows and other details that can help make the key more realistic later.
Apply the appropriate keyer effect to the foreground clip.
The foreground is composited over the background.
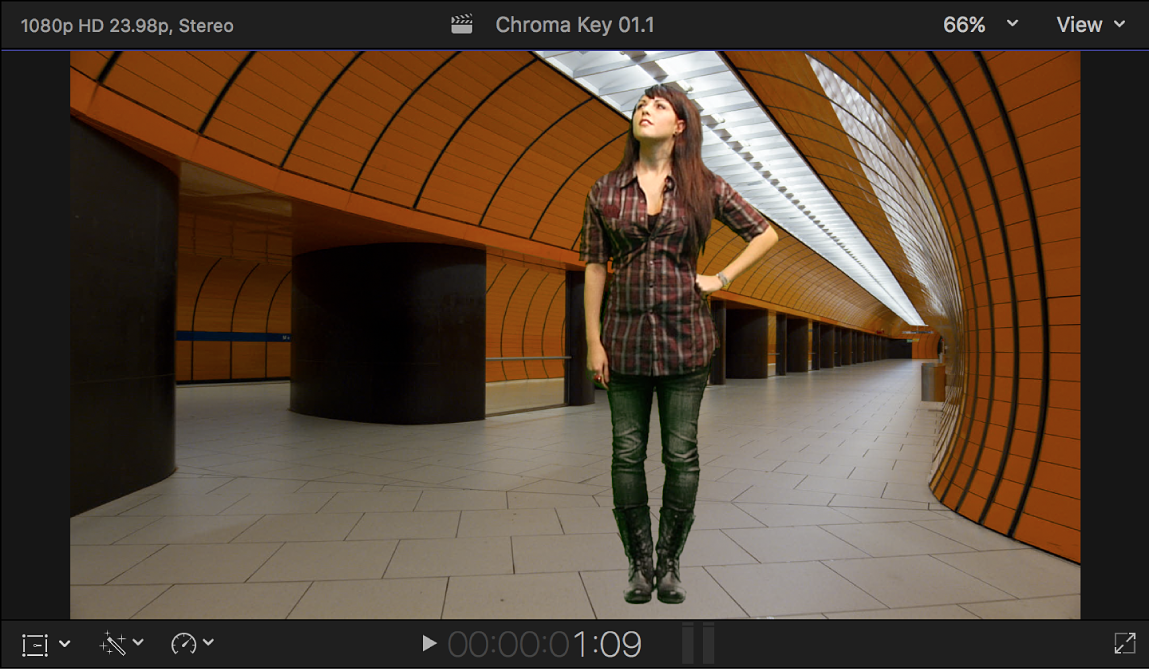
Use Transform to position the foreground image
You can use the Transform effect to reposition a keyed foreground image.