Final Cut Pro X User Guide
- Welcome
-
- What’s new in Final Cut Pro 10.4.9
- What’s new in Final Cut Pro 10.4.7
- What’s new in Final Cut Pro 10.4.6
- What’s new in Final Cut Pro 10.4.4
- What’s new in Final Cut Pro 10.4.1
- What’s new in Final Cut Pro 10.4
- What’s new in Final Cut Pro 10.3
- What’s new in Final Cut Pro 10.2
- What’s new in Final Cut Pro 10.1.2
- What’s new in Final Cut Pro 10.1
- What’s new in Final Cut Pro 10.0.6
- What’s new in Final Cut Pro 10.0.3
- What’s new in Final Cut Pro 10.0.1
-
- Intro to effects
-
- Intro to transitions
- How transitions are created
- Add transitions
- Set the default transition
- Delete transitions
- Adjust transitions in the timeline
- Adjust transitions in the inspector and viewer
- Merge jump cuts with the Flow transition
- Adjust transitions with multiple images
- Modify transitions in Motion
-
- Add storylines
- Use the precision editor
- Conform frame sizes and rates
- Use XML to transfer projects
-
-
- Intro to media management
-
- View a clip’s information
- Override a clip’s metadata
- Locate source media files
- Relink clips to media files
- Consolidate projects and libraries
- Back up projects and libraries
- Create optimized and proxy files
- Create a proxy-only project
- Manage render files
- View background tasks
- Convert incompatible media
- Create camera archives
- Glossary
- Copyright

Import into Final Cut Pro from an archive or disk image
If you’ve created a camera archive, you can use the media in the archive in two ways:
You can connect to the camera archive, making the media available to Final Cut Pro.
You can import the media from the archive, or import media from disk images previously archived with the Final Cut Pro Log and Transfer window in Final Cut Pro 7 or earlier. When you do this, copies of the media are created on your storage device.
Some file-based devices allow you to copy the recorded media (with its original directory structure) to a folder on your Mac using the Finder. To import media copied in this way (or to import from disk images previously archived with the Final Cut Pro Log and Transfer window in Final Cut Pro 7 or earlier), follow the instructions in Import media from a disk image, below.
Import media from a camera archive
In Final Cut Pro, do one of the following:
Choose File > Import > Media (or press Command-I).
Click the Import Media button on the left side of the toolbar.
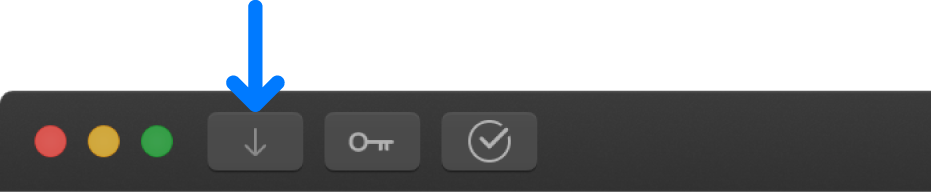
In the Devices section on the left side of the Media Import window, select the storage device (internal or external) or memory card from which you want to import media, then use the list at the bottom of the window to navigate to the camera archive.
The archive is connected to Final Cut Pro, and its media is displayed in the Media Import window.
Click the disclosure triangle to the left of the camera archive icon to reveal the list of clips in the archive, or double-click the camera archive to open it.
To import the media, see Import into Final Cut Pro from file-based cameras.
Import media from a disk image
In the Finder, double-click the disk image (.dmg) file to open it.
In Final Cut Pro, do one of the following:
Choose File > Import > Media (or press Command-I).
Click the Import Media button on the left side of the toolbar.
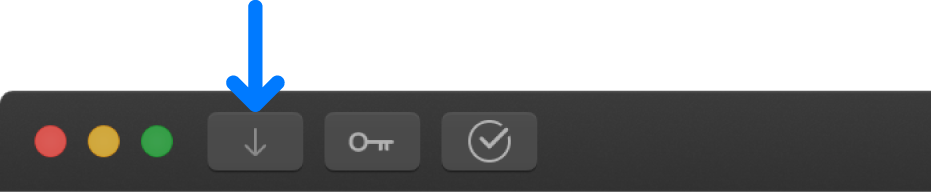
Select the disk image in the Cameras section on the left side of the Media Import window.
Note: If the disk image doesn’t have a file structure typical of a video camera, it appears in the Devices section instead.
The open disk image is connected to Final Cut Pro, and its media is displayed in the Media Import window.
To import the media, see Import into Final Cut Pro from file-based cameras.