
Use the Stroke - Simplified input source
With the Stroke - Simplified input source, you can enter Simplified Chinese characters based on a combination of five basic strokes. Each stroke is mapped to a key on a numeric keypad or a keyboard.
Stroke | Keypad key | Keyboard key |
|---|---|---|
一 (horizontal) | 1 | J |
丨 (vertical) | 2 | K |
丿 (left curving) | 3 | L |
丶(dot, or right curving) | 4 | U |
乛 (hook) | 5 | I |
Additionally, you can use the * wildcard key (6 or O) when you’re not sure of a stroke. For example, you could type 一一*一* (11616 or JJOJO), then select the character in the Candidate window.
Trending Chinese words and phrases, which appear as typing suggestions in the candidate window (and the Touch Bar, if you have one) as you type, are regularly updated automatically in the background.
Enable and switch to Stroke
Enable Stroke: Choose Apple menu > System Preferences, click Keyboard, then click Input Sources. Next click the Add button
 , select “Chinese, Simplified,” select Stroke - Simplified, then click Add.
, select “Chinese, Simplified,” select Stroke - Simplified, then click Add.Switch to Stroke: Choose it from the Input menu in the menu bar.
Note: If your Mac has a Touch Bar, you can customize the Control Strip by adding the Input Sources button
 and the Handwriting button
and the Handwriting button  . For more information, see Customize the Touch Bar.
. For more information, see Customize the Touch Bar.Show the Stroke keyboard layout: Choose Show Keyboard Viewer from the Input menu.
If the command isn’t shown, choose Apple menu > System Preferences, click Keyboard, click Keyboard, then select “Show keyboard and emoji viewers in menu bar.”
Set preferences
Click the Input menu in the menu bar, choose Open Stroke - Simplified Preferences, then set the following options, as needed:
Candidate window: Specify the orientation (horizontal or vertical) and font size to use in the Candidate window.
Show predictive completions: Show predictive completions in the Candidate window as you type.
Use Wubi Hua input mode: Select this option to type the first four strokes and the last stroke. For example, to enter 毓, type 丿一乛乛乛 (31555), then select 毓 in the Candidate window. If you’d rather type all the character strokes in the standard order, deselect the checkbox. For example, to enter 果, type 丨乛一一一丨丿丶 (25111234). For most common characters, you don’t need to type the entire input code before you can choose it.
Adjust word frequency: Make the most frequently used candidates appear first in the Candidate window.
Map number pad keys to letter keys: Select this option to use keyboard keys instead of numeric keypad keys. If you want to use only a numeric keypad, deselect the checkbox.
Enter characters
Make sure Stroke - Simplified is selected in the Input menu in the menu bar.
Note: If your Mac has a Touch Bar and you customized the Control Strip to add the Input Sources button ![]() , tap it to select Stroke - Simplified.
, tap it to select Stroke - Simplified.
Use a numeric keypad: Type input codes for the characters you want to use, then choose the characters in the Candidate window. The strokes must be entered in the standard order. This diagram shows how numeric keypad keys are mapped to strokes:
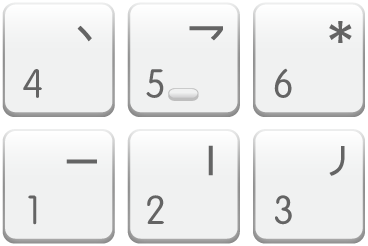
Use a keyboard: Type input codes for the characters you want to use, then choose the characters in the Candidate window. This diagram shows how keyboard keys are mapped to strokes:
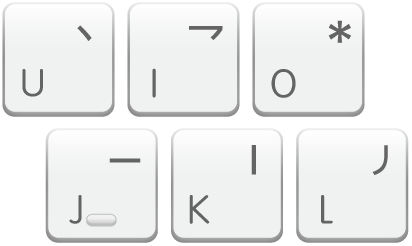
Use predictive completions
If you set the preference for predictive completions, the Candidate window displays predictive completions as you type.
Type an input code, then select a candidate in the Candidate window.
Select a predictive completion, if available, in the Candidate window.