Apple Vision Pro User Guide
- Welcome
-
- Change notification settings and device sounds
- Set the date, time, language and region
- Change your device name
- Change the appearance of text and windows
- Unlock your iPhone with Apple Vision Pro
- See your keyboard, game controller or iPhone while immersed
- See people around you while immersed
- Use Apple Vision Pro on an aeroplane or a train
- Refresh apps in the background
- Set content restrictions in Screen Time
- Let others use your Apple Vision Pro
-
- Get started with Apple Intelligence
- Use Writing Tools
- Create original images with Image Playground
- Create Genmoji
- Use Image Wand
- Get web page summaries
- Summarise an audio recording
- Summarise notifications and reduce interruptions
- Use ChatGPT with Apple Intelligence
- Apple Intelligence and privacy
- Block access to Apple Intelligence features
-
- Apple Music Classical
- Books
- Calendar
- Capture
- Clock
- Encounter Dinosaurs
- Home
- Maps
- Mindfulness
- News
- Numbers
- Pages
- Podcasts
- Reminders
- Shazam
- Shortcuts
- Spatial Gallery
- Stocks
- Tips
- Voice Memos
-
- Get started with accessibility features
- Turn on features with the Accessibility Shortcut
- Change Siri accessibility features
- Use Guided Access
- Copyright and trademarks
Hand off a FaceTime call to another device
During a FaceTime call, you can move the call to another device — such as your Mac or iPhone — where you’re signed in to the same Apple Account. If the call was started on another device, you can move it to Apple Vision Pro.
Note: Your selected contact information for the call, shown in Settings ![]() > FaceTime (below You Can Be Reached By FaceTime At), must match the selected contact information in Settings > FaceTime on the device you want to hand off to.
> FaceTime (below You Can Be Reached By FaceTime At), must match the selected contact information in Settings > FaceTime on the device you want to hand off to.
Make sure the device you want to hand off the call to is turned on.
Do one of the following on the device you want to hand off the call to:
Tap the notification with the suggestion “Move call to this [device]”.
Tap or click
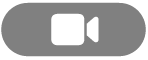
If you’re moving a call to Apple Vision Pro, tap the FaceTime notification at the top of your view.
Make sure the camera, microphone and audio settings are the ones you want, then tap Switch or Join.
The call moves to the new device. On the original device, a banner appears confirming that the call was continued elsewhere, along with the Switch button, which you can tap if you want to bring the call back.
Note: Apple Vision Pro doesn’t support mobile call relaying from your iPhone, even if they’re connected to the same Wi-Fi network. You can still answer these calls on your other Apple devices, like Mac or iPad.