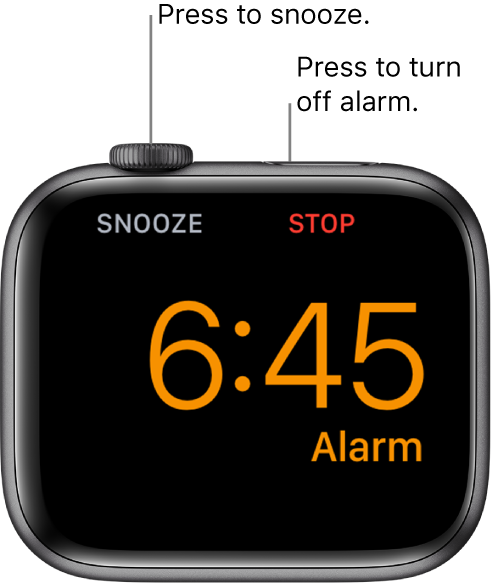Add an alarm on Apple Watch
Use the Alarms app ![]() to play a sound or vibrate your Apple Watch at a set time.
to play a sound or vibrate your Apple Watch at a set time.
Ask Siri. Say something like: “Set repeating alarm for 6 o’clock AM.”
Set an alarm on Apple Watch
Open the Alarms app
 on your Apple Watch.
on your Apple Watch.Tap Add Alarm.
Tap AM or PM, then tap the hours or minutes.
This step is unnecessary when using 24-hour time.
Turn the Digital Crown to adjust, then tap Set.
To turn the alarm on or off, tap its switch. Or tap the alarm time to set repeat, label, and snooze options.

Don’t let yourself snooze
When an alarm sounds, you can tap Snooze to wait several minutes before the alarm sounds again. If you don’t want to allow snooze, follow these steps:
Open the Alarms app
 on your Apple Watch.
on your Apple Watch.Tap the alarm in the list of alarms, then turn off Snooze.

Delete an alarm
Open the Alarms app
 on your Apple Watch.
on your Apple Watch.Tap the alarm in the list.
Scroll to the bottom, then tap Delete.

See the same alarms on both iPhone and Apple Watch
Set the alarm on your iPhone.
Open the Apple Watch app on your iPhone.
Tap My Watch, tap Clock, then turn on Push Alerts from iPhone.
Your Apple Watch alerts you when an alarm goes off so you can snooze or dismiss the alarm. (You aren’t alerted on your iPhone when your Apple Watch alarms go off.)
Set up Apple Watch as a nightstand clock with alarm
Open the Apple Watch app on your iPhone.
Tap My Watch, tap General, then turn on nightstand mode.
When you connect your Apple Watch to its charger with nightstand mode turned on, it displays charging status, the current time and date, and the time of any alarm you’ve set. To see the time, tap the display or lightly nudge your Apple Watch. Even nudging or tapping the table might work.

If you set an alarm using the Alarms app, your Apple Watch in nightstand mode will gently wake you with a unique alarm sound.
When the alarm sounds, press the side button to turn it off, or press the Digital Crown to snooze for another 9 minutes.