
Add text to a document in Pages for iCloud
To add text to a document, you can:
Type in the document body (in word-processing documents).
Type over placeholder text in a template.
Add a text box object and type in it.
You can also add text in table cells, or inside shapes.
Add text to the body of a word-processing document
Begin typing, or place the insertion point where you want to add text, then type. You can also select text you want to change, then type.
To delete text, select it, then press Delete (or click at the end of the text you want to delete, then keep pressing Delete until the text is gone).
To copy or move text to another location in your document, see Copy, cut, and paste text in Pages for iCloud.
Replace placeholder text
Most of the Pages for iCloud templates contain placeholder text to give you an idea of what a document created with this template might look like. The placeholder text also shows you the text styles used in the document.
Click the placeholder text to select it, then type.
Add text in a new text box
You can add a text box to any type of document. For example, in a page layout document you could add a text box below a photo to add a caption. In a word-processing document, you could add a text box for a sidebar that’s set apart from the body text.
Click the Text button
 in the toolbar.
in the toolbar.A text box with some placeholder text appears on the page. The blue dots (selection handles) around the text box indicate it’s selected.
Drag the text box to reposition it on the page, and drag any blue dot to resize it.
With the text box still selected, type to replace the placeholder text.
If your text doesn’t fit in the box, a clipping indicator
 appears at the bottom; to show all the text, do any of the following:
appears at the bottom; to show all the text, do any of the following:Resize the text box: Drag the clipping indicator or a selection handle.
If you don’t see the selection handles, click outside the text box, then click the text box again.
Choose a smaller font or font size: Select the text, then choose a different font or size in the Text section of the Format sidebar on the right.
Flow the extra text into another text box: Click the circle at the top of the text box to start a thread (a series of linked text boxes). Click the Text button in the toolbar to create a new text box, then click the circle at the top of it to add it to the thread. The extra text from the first text box flows into the second text box. See Link text boxes in Pages for iCloud.
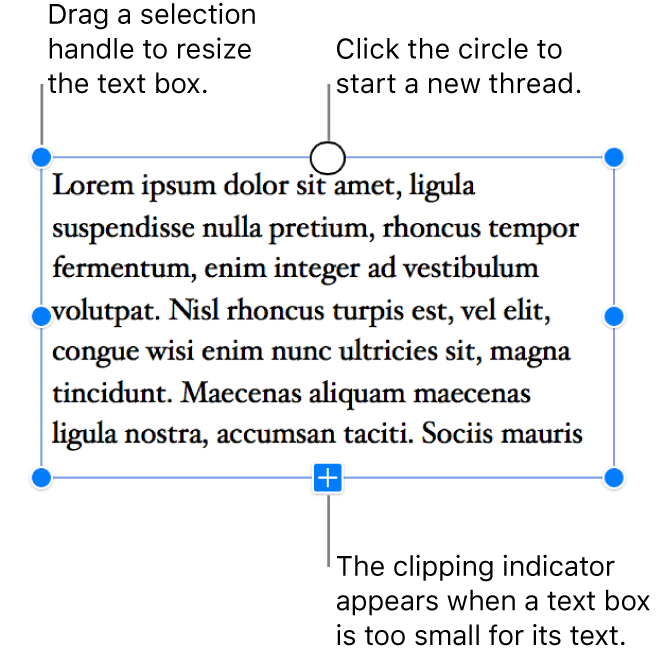
To delete a text box, select it, then press Delete. If you were typing in the text box, you may need to click outside the text box first, then click the box to see the selection handles appear.