
Create, edit, and delete playlists in Apple Music on Windows
You can create playlists to suit specific moods or to organize songs with a certain theme.
Playlists you create have the Playlist icon ![]() next to them.
next to them.
You can also create a Smart Playlist that updates automatically based on criteria you choose.
Note: Apple Music isn’t available in all countries or regions. See the Apple Support article Availability of Apple Media Services.
Create an empty playlist
In the Apple Music app
 on your Windows computer, select the Add button
on your Windows computer, select the Add button  next to Playlists in the sidebar, then choose New Playlist.
next to Playlists in the sidebar, then choose New Playlist.Type a playlist title, then do any of the following (optional):
Above the title, select the Add button
 to add artwork for the playlist, then choose an image file or an item from your photo library.
to add artwork for the playlist, then choose an image file or an item from your photo library.Below the title, type a description for the playlist.
Select “Show in My Profile and in Search” to share the playlist in your Apple Music profile. See Choose music to share with your followers.
Select Create.
Add items to a playlist
In the Apple Music app
 on your Windows computer, select Home, Browse, or any option below Library in the sidebar to see songs you want to add to your playlist.
on your Windows computer, select Home, Browse, or any option below Library in the sidebar to see songs you want to add to your playlist.To add items to a playlist, do any of the following:
From anywhere in your music library, drag an item to a playlist in the sidebar.
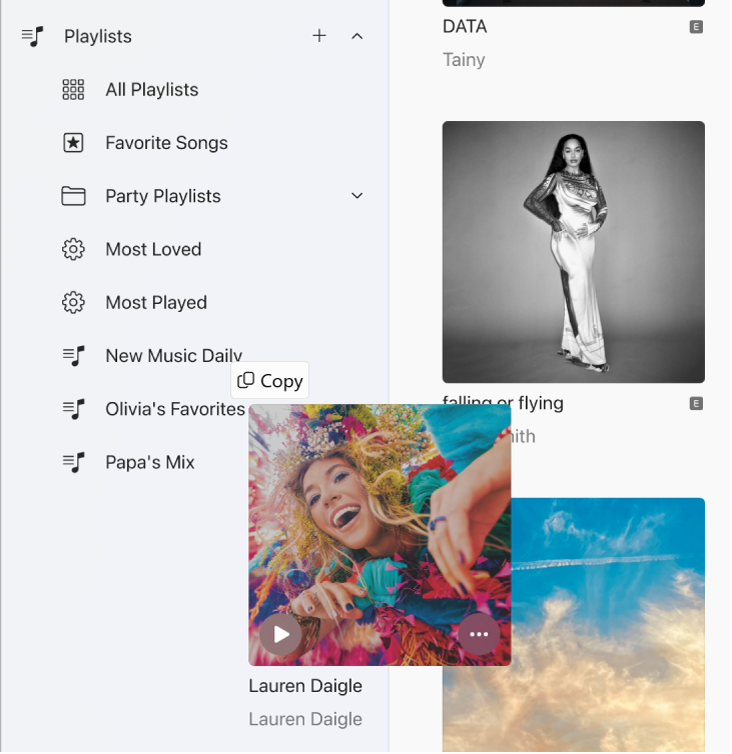
Select the More button
 for a song or album, choose Add to Playlist, then choose a playlist.
for a song or album, choose Add to Playlist, then choose a playlist.In the playlist, scroll down to Suggested Songs, then select the Add button
 .
.If you want to preview the song, select the Play button
 on the album cover. Or if you’re looking for more suggestions, select Refresh.
on the album cover. Or if you’re looking for more suggestions, select Refresh.
Tip: To add songs to a playlist without adding them to your library, select the Sidebar Actions button ![]() at the top of the sidebar, choose Settings, select Advanced, then turn off “Add songs to Library when adding to playlists.”
at the top of the sidebar, choose Settings, select Advanced, then turn off “Add songs to Library when adding to playlists.”
Create a playlist with songs
In the Apple Music app
 on your Windows computer, select Home, Browse, or any option below Library in the sidebar to see songs you want to add to your playlist.
on your Windows computer, select Home, Browse, or any option below Library in the sidebar to see songs you want to add to your playlist.Select one or more songs, then do one of the following:
Drag the songs to the sidebar.
Select the More button
 for a song or album, choose Add to Playlist, then choose New Playlist.
for a song or album, choose Add to Playlist, then choose New Playlist.
The new playlist appears in the sidebar, below Playlists.
Edit a playlist
In the Apple Music app
 on your Windows computer, select a playlist in the sidebar.
on your Windows computer, select a playlist in the sidebar.Do any of the following:
Rename the playlist: Select the Edit button
 , then enter a new name.
, then enter a new name.Change the artwork: Select the Edit button
 , then choose a preset album cover or select the Add button
, then choose a preset album cover or select the Add button  to add your own.
to add your own.Show (or hide) the playlist in your Apple Music profile: Select the Edit button
 , then select (or deselect) “Show in My Profile and in Search.”
, then select (or deselect) “Show in My Profile and in Search.”Add a suggested song to the playlist: Below Suggested Songs (you may need to scroll down), select the Add button
 .
.If you want to preview the song, select the Play button
 on the album cover. Or if you’re looking for more suggestions, select Refresh.
on the album cover. Or if you’re looking for more suggestions, select Refresh.Change the order of songs: Select the Sort pop-up menu
 in the top-right corner, select View As, then choose a sort order. When you choose to sort by Playlist Order, you can reorder songs by dragging.
in the top-right corner, select View As, then choose a sort order. When you choose to sort by Playlist Order, you can reorder songs by dragging.Remove an item: Select the More button
 for a song or album, then choose Remove from Playlist. Optionally, select the item and press the Backspace key.
for a song or album, then choose Remove from Playlist. Optionally, select the item and press the Backspace key.If the deleted song is already in your library, removing it from a playlist doesn’t remove it from your library or storage device.
Delete a playlist
If you delete a playlist, the songs in the playlist remain in your library and on your computer.
In the Apple Music app
 on your Windows computer, select a playlist in the sidebar, then do any of the following:
on your Windows computer, select a playlist in the sidebar, then do any of the following:Press the Backspace key.
Select the More button
 for the playlist (on the right), then choose Delete From Library.
for the playlist (on the right), then choose Delete From Library.
Select Delete to confirm.
In addition to playlists you create, there are playlists created by Apple Music contributors. See add and download music.