
View email conversations in Mail on Mac
By default, Mail groups together email messages that are part of the same “conversation” (or thread), instead of listing each reply individually. Conversations make it easier to follow a thread and help streamline your Inbox.
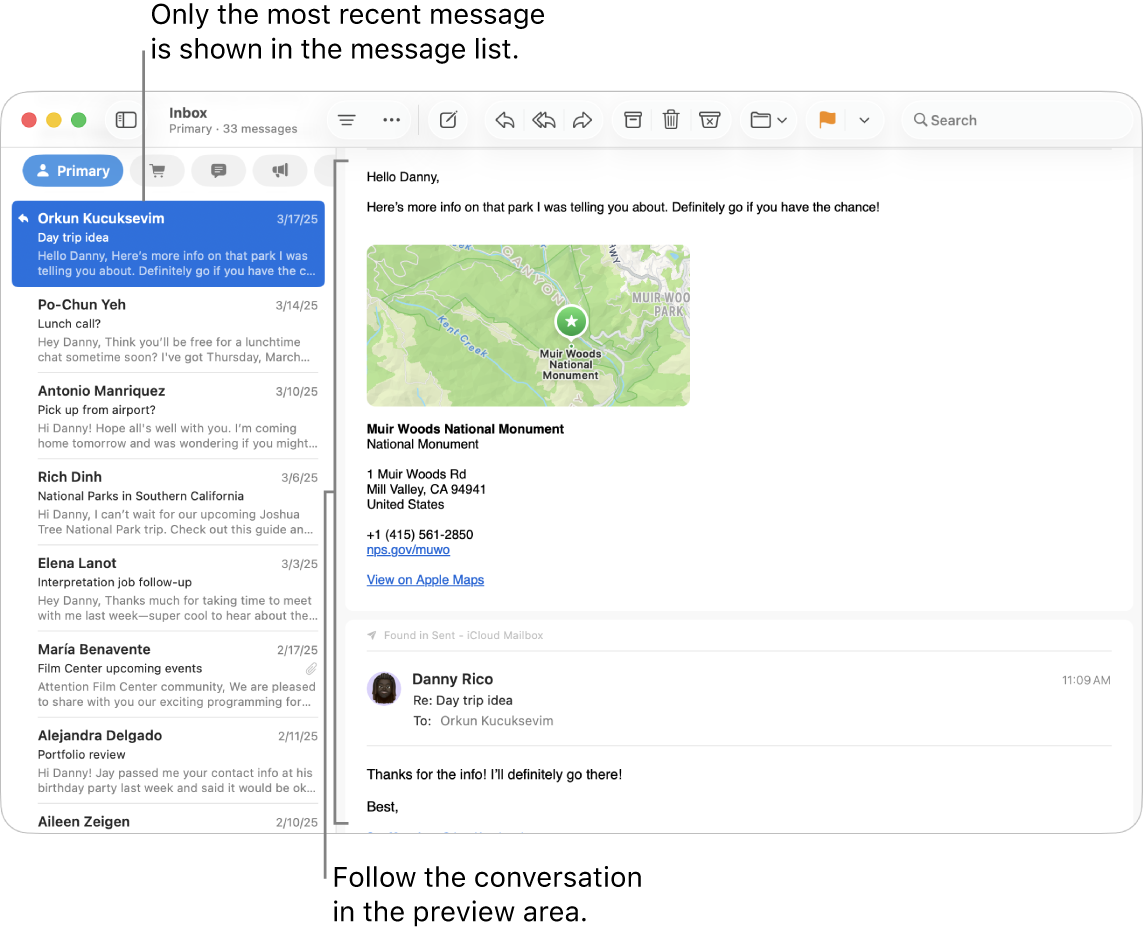
Tip: It’s easy to turn conversations on or off. In Mail, choose View > Organize by Conversation (a checkmark shows it’s on).
Show all of the emails in a conversation
Go to the Mail app
 on your Mac.
on your Mac.Do one of the following:
For one conversation: Click the message count in the top message.
For all conversations: Choose View > Expand All Conversations.
If you no longer want to show all of the emails, choose View > Collapse All Conversations.
You can make conversations easier to spot in the message list by highlighting them. Choose View > Highlight Conversations.
When conversations are turned off and you select one of the messages in the thread, the other messages are highlighted so you can still identify the thread. To change the highlight color or turn off the highlighting, choose Mail > Settings, click Viewing, then set the highlighting options. If you want to group the highlighted messages together in the preview area, choose View > Show Related Messages.
Read a conversation
Go to the Mail app
 on your Mac.
on your Mac.Do any of the following in a conversation in the preview area:
Step through messages in a conversation: Press Option-Up Arrow or Option-Down Arrow.
Show more of a message: If a reply contains the original message but doesn’t show all of it, click the See More link at the bottom of the reply.
Change the order of messages in the preview area: Choose Mail > Settings, click Viewing, then select or deselect “Show most recent message at the top.”
Exclude emails from a conversation
By default, a conversation includes related messages that are in other mailboxes. You can exclude these messages from conversations.
Go to the Mail app
 on your Mac.
on your Mac.Do one of the following:
Always exclude related messages: Choose Mail > Settings, click Viewing, then deselect “Include related messages.”
Exclude related messages until you quit Mail: Choose View > Hide Related Messages.
When you delete a conversation, related messages located in other mailboxes are not deleted.
If Apple Intelligence* is turned on, you can use it to summarize the most important points in an email message or email thread. See Use Apple Intelligence in Mail.