
Choose advanced print settings
When you print a document, you use the Print dialog to set options that determine how your document is printed.
When the Print dialog appears, you see basic printing options—for example, which pages to print and whether to print double-sided. For more information, see Print documents.
To see more options, click Show Details. Depending on the app you’re using and the printer you select, you may see options for changing the paper size for a document, setting the default paper size, and more. If the instructions below are different from what you see in your app, check the documentation that came with the app for more information.
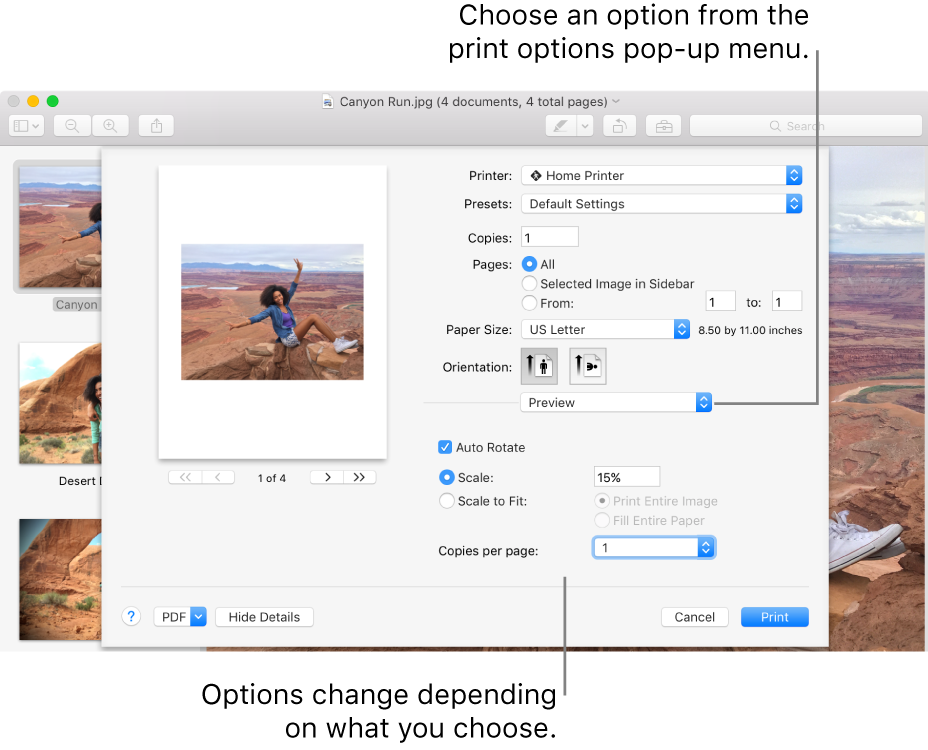
Change a document’s paper size
You can specify the paper size when you print.
Choose File > Print. If the Print dialog has a Paper Size menu, choose a size.
In apps such as Pages or Microsoft Word, you can also specify a page size for a document. When you print, the document is already formatted to fit the paper size you selected. However, you can choose to scale the document to fit your printer’s paper. To set the document’s page size, choose File > Page Setup, then choose a size from the Paper Size menu.
In most apps, the Paper Size menu has a Manage Custom Sizes option. If you choose this option, see Create a custom paper size.
Set the default paper size
If you usually print on a particular size of paper, you can set it as the default paper size, so it’s used whenever you print. (You can still change the paper size in the Print dialog if you need to.)
The default size is also used as the page size whenever you create a new document in an app, such as Pages. Changing the default size affects only new documents; it doesn’t change previously created documents.
Choose Apple menu > System Preferences, then click Printers & Scanners.
Click the “Default paper size” pop-up menu, then choose a paper size.
Manually feed paper when you print
You can choose to manually feed paper when you print instead of using the printer’s default paper tray (if your printer supports this capability).
Choose File > Print.
If you see a Show Details button, click it.
Click the print options pop-up menu (within the separator bar), then choose Paper Feed.
Click the All Pages From button, then choose Manual Feed from the pop-up menu.
You may need to specify this feature when you set up your printer so it displays the option.
Print a document upside down
If you’re trying to print on material that you can’t insert into your printer in the direction you want, you can insert it in the opposite direction and then print your document upside down. For example, you can use this method to print on an envelope that won’t fit into the printer top first, or to print on unusually shaped paper.
Choose File > Print.
If you see a Show Details button, click it.
Click the print options pop-up menu (within the separator bar), then choose Layout.
Select “Reverse page orientation.”
Print pages in reverse order
When you print a document, you can choose to have it print from the last page to the first.
Choose File > Print.
If you see a Show Details button, click it.
Click the print options pop-up menu (within the separator bar), then choose Paper Handling.
Click the Page Order pop-up menu, then choose Reverse.
Click Print.
Reduce or enlarge a printed document
You can specify a percentage of a document’s original size to reduce or enlarge the printed document.
Do one of the following:
Choose File > Page Setup. Click the Settings pop-up menu and choose Page Attributes, click the Format For pop-up menu and choose Any Printer. This sets the document’s scale for all documents you print from this app.
If Page Setup is not available, choose File > Print. If you see a Show Details button, click it to show all available options.
Type a percentage in the Scale box.
If you want the document to print larger than the original size, enter a value greater than 100.
To print the document smaller than its original size, enter a value less than 100.
If you scale a document, it’s a good idea to preview the document before you print it. For more information, see Print documents.
Scale a document to fit your printer’s paper
You can scale a document to fit the paper in your printer. For example, if you have an A4 document, you can scale it to fit on 8.5-by-11-inch paper.
Choose File > Print.
If you see a Show Details button, click it.
Click the print options pop-up menu (within the separator bar), then choose Paper Handling.
Select “Scale to fit paper size,” click the Destination Paper Size pop-up menu, then choose your printer’s paper size.
If you want to scale the document only because it’s too big for the printer’s paper, select “Scale down only.” (If this option is selected but the document isn’t too big for the paper you have, the document is printed at its original size.)
The Print dialog also lets you create a PDF or PostScript document. For more information, see Save a document as a PDF and Save a document in PostScript format.