
Edit and format course details in iTunes U for web
The course Info panes and the Admin | Licensing pane display overall course information, including the course overview, instructor info and bio, course outline, custom pages, and licensing information.
When you make changes to your course, iTunes U immediately updates the course and students see the updates the next time they open the course.
To access the panes, click a course name in the dashboard, then click Info ![]() or
or ![]() . Use the Info | Overview and Info | Instructor panes to customize and enhance individual course information by editing the course overview and instructor profile. For example, when you create a new course, iTunes U uses the instructor information specified in the My Instructor Info page as the course instructor information. To make instructor information specific to a course, you can use the Info | Instructor pane to edit the instructor information and biography. As the owner of a course, you can use the Admin | Licensing pane to edit licensing information for the current course.
. Use the Info | Overview and Info | Instructor panes to customize and enhance individual course information by editing the course overview and instructor profile. For example, when you create a new course, iTunes U uses the instructor information specified in the My Instructor Info page as the course instructor information. To make instructor information specific to a course, you can use the Info | Instructor pane to edit the instructor information and biography. As the owner of a course, you can use the Admin | Licensing pane to edit licensing information for the current course.
Edit course instructor info and bio
The Info | Instructor pane displays the instructor profile for the current course, including image and name, institution name, and bio. By default, iTunes U uses the initial instructor profile you created when you signed in to iTunes U. You can use the Info | Instructor pane to edit the instructor information (name, title, email, and image) and biography for the current course.
In iTunes U
 for web, click Info > Instructor for the course instructor information or biography you want to edit.
for web, click Info > Instructor for the course instructor information or biography you want to edit.Edit course instructor info:
Hover the pointer over the instructor info, click Edit Instructor Info, then in the Instructor Info For This Course dialog, edit your prefix, given name, and family name.
If you signed in to iTunes U with a Managed Apple ID, you cannot edit your name in iTunes U. Contact your Apple School Manager administrator to edit your name in Apple School Manager.
Edit your title or position (for example, Lecturer, Senior Professor).
Enter your email address so students can contact you if needed.
To disable email, leave the field blank.
Hover the pointer over the image box, click Change Image, drag an image to the image field (or click Choose and select an image file), click Done, then Save.
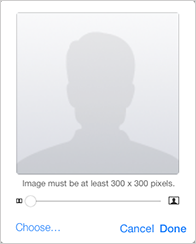
After you select an image, you can resize the image before saving it to the profile by dragging the slider below the image.
Instructor images must be JPEG or PNG with appropriate file extensions (.jpg, .png), cannot be smaller than 300 pixels wide x 300 pixels high, and a maximum file size of 10 MB.
Edit course instructor bio:
Hover the pointer over the instructor bio, then click Edit Instructor Bio.
In the rich text editor, update your personal background information for the course, then click Save. The bio appears in the Info | Instructor pane for the course.
You can enter your information using rich text formatting or use another tool to create your bio (for example, Pages) and then paste your information into the text editor.
Note: To edit the course institution or department, click Info > Overview, hover the pointer over the course info, then click Edit Course Settings to edit the settings for the current course. You assign an institution to a course when you create the course.
Upload a new instructor image for your course
When you first signed in to iTunes U you created your initial instructor profile, including an instructor image. To change or update the image for the current course, use the Instructor Info For This Course dialog to upload a new course instructor image.
In iTunes U
 for web, click Info > Instructor for the course instructor image you want to edit.
for web, click Info > Instructor for the course instructor image you want to edit.Hover the pointer over the instructor info, then click Edit Instructor Info.
In the Instructor Info For This Course dialog, hover the pointer over the image box, then click Change Image.
Drag an image to the image field (or click Choose and select an image file), click Done, then click Save.
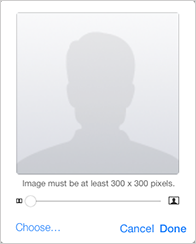
After you select an image, you can resize the image before saving it to the profile by dragging the slider below the image.
Instructor images must be JPEG or PNG with appropriate file extensions (.jpg, .png), cannot be smaller than 300 pixels wide x 300 pixels high, and a maximum file size of 10 MB.
Edit a course description
The Info | Overview pane displays a high-level view of your course, including course image, name, short name, institution, duration, instructor, department, created and updated dates, and the course description. You can use the Info | Overview pane to edit the course description.
In iTunes U
 for web, click Info > Overview for the course description you want to edit.
for web, click Info > Overview for the course description you want to edit.Hover the pointer over the course description, then click Edit Description.
In the rich text editor, update the description for the course, the click Save.
The description appears in the Info | Overview pane for the course and in the iTunes U catalog. You can add extra details to help students search and browse content in the iTunes U catalog.
You can use rich text formatting to enter descriptions or use another tool to create your description (for example, Pages), then paste your description into the description field.
Format text in a course description or bio
You can use the rich text editor in the Info | Overview or Info | Instructor panes for a course to quickly edit and change the appearance of text in your course description or bio.
In iTunes U
 for web, do one of the following:
for web, do one of the following:Click Info > Overview for the course description you want to edit, hover the pointer over the course description, then click Edit Description.
Click Info > Instructor for the course bio you want to edit, hover the pointer over the instructor bio, then click Edit Instructor Bio.
In the rich text editor, select some text or click where you want to type new text, use the format controls to change text appearance, then click Save.
To change text appearance:
Choose to make text bold, italic, underlined, strikethrough, or highlight.
Choose a list style from the menu.
Add a web address (URL using http:// or https://) to your description or bio by clicking www, entering a link description and URL in the fields provided, then clicking OK.

Edit course licensing
The Admin | Licensing pane displays licensing information for the current course. As the owner of a course, you can use the Admin | Licensing pane to edit licensing information for the current course.
In iTunes U
 for web, click Admin > Admin, then click Licensing for the course you want to edit.
for web, click Admin > Admin, then click Licensing for the course you want to edit.In the Licensing pane, choose the type of licensing you want to apply to the course from the pop-up menu.
The license you select applies to information pages, posts, and any assignment text you include as part of your course. You can assign a different license to materials you own and upload. Currently, licensing information is not visible outside of iTunes U.
Note: Only the course owner can edit course licensing.