
View activities in Console on Mac
You can view log messages grouped by the activity they’re associated with. This helps you focus on specific log messages and allows for a more complete analysis of your Mac.
Note: If you’re not logged in as an administrator, you need to enter an administrator name and password to view log messages.
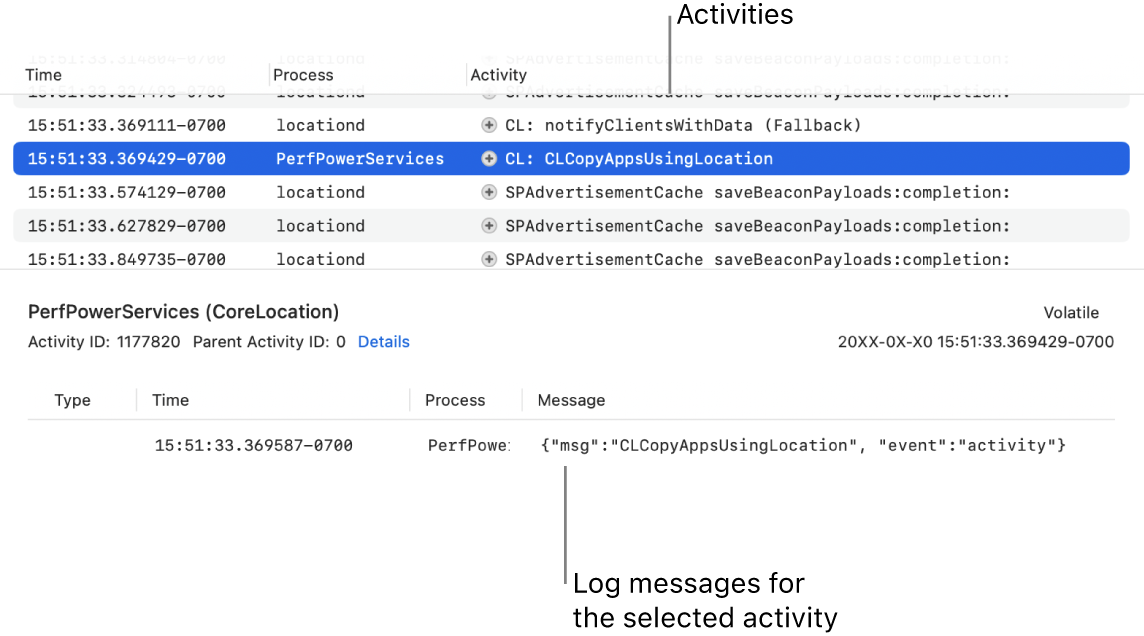
In the Console app
 on your Mac, click the Activities button
on your Mac, click the Activities button  in the toolbar. If the Activities button
in the toolbar. If the Activities button  is dimmed, click Start in the toolbar.
is dimmed, click Start in the toolbar.Do any of the following:
View the log messages for an activity: Select an activity.
Log messages for that activity appear at the bottom of the window.
View child activities within a specific activity: Click the Expand button
 next to the activity.
next to the activity.View all details of an activity: Click Details in the activity details in the lower half of the Console window. If you don’t see the activity details, click the Info button
 in the toolbar, or choose View > Show Info Pane. To see fewer details, click Hide.
in the toolbar, or choose View > Show Info Pane. To see fewer details, click Hide.
While viewing activities, you can move columns and change which columns appear; view the most recent activity; and apply saved searches. See Customize the log window.