Add money to Apple Cash
With just a few taps, you can add money to your Apple Cash balance.
After you set up Apple Cash1, you can add money to your balance using the debit or prepaid cards2 that you already use with Apple Pay in Wallet.
If you don’t already have one of these cards in Wallet, you need to add one before you can add money.
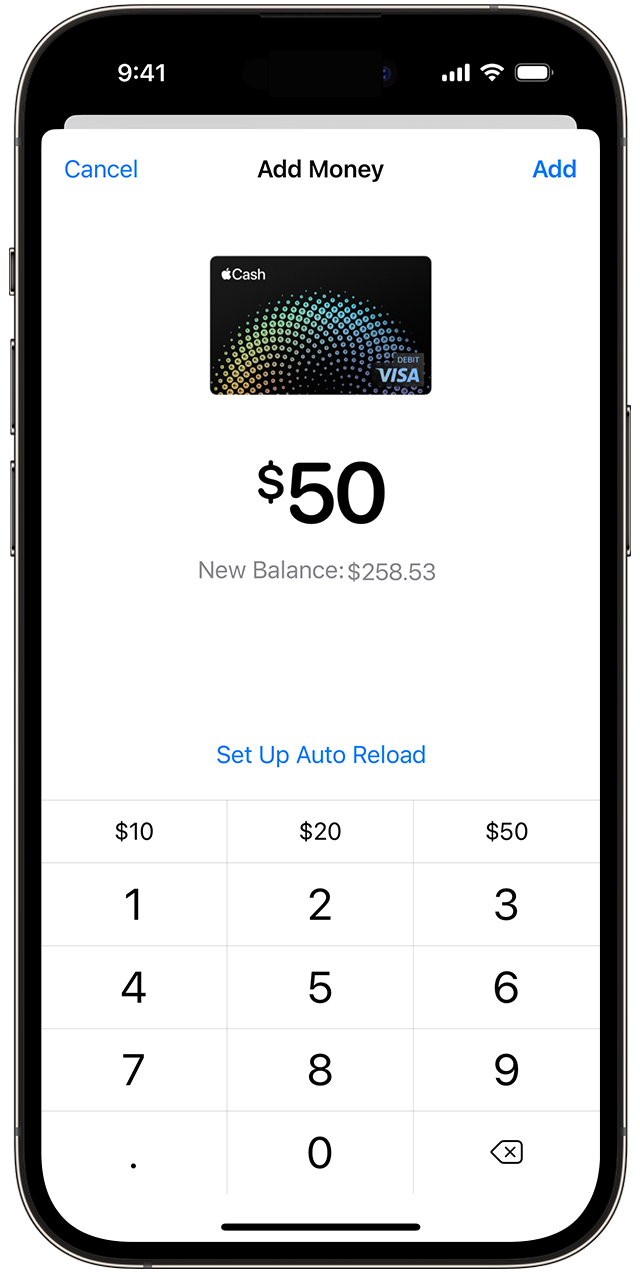
On your iPhone, open the Wallet app, tap your Apple Cash card, tap the ,
then tap Add Money.
iPad: Open the Settings app, tap Wallet & Apple Pay, tap your Apple Cash card, then tap Add Money.
Apple Watch: Open the Wallet app, tap your Apple Cash card, tap Card Balance, then tap Add Money.
Apple Vision Pro: Open the Settings app, tap Wallet & Apple Pay, tap your Apple Cash card, then tap Add Money.
Enter an amount. The minimum is $10.
Tap Add.
Authenticate with Face ID, Touch ID, Optic ID, or your passcode.
Face ID: Double-click the side button, then glance at your iPhone or iPad to approve.
Touch ID: Lightly place your finger on the Touch ID sensor to approve.
The sensor is either in the Home button or—on iPad Air (4th generation) and later and iPad mini (6th generation)—the top button.
Passcode: Enter your passcode to approve.
Optic ID: Double-click the top button, then look at the Optic ID icon to approve.
Set up auto reload on your iPhone or iPad
Auto reload adds money to your Apple Cash card when the balance is running low, so you always have money for Apple Cash purchases.
On your iPhone, open the Wallet app.
Tap your Apple Cash card, tap the , then tap . Tap Set Up Auto Reload.
On iPad: Open the Settings app, tap Wallet & Apple Pay, tap your Apple Cash card, then tap Set Up Auto Reload.
Select the amount to automatically be added to your Apple Cash card any time your balance falls below your Minimum Balance.
Tap Minimum Balance to specify the balance below which funds will automatically be added to your Apple Cash.
Tap Set Up.
Double-click and authenticate with Face ID, Touch ID, or your passcode to complete setup.
You should see a Setup Complete screen.
Cancel or edit auto reload

Cancel auto reload
iPhone
Open the Wallet app.
Tap your Apple Cash card, tap the , then tap .
Tap Auto Reload, then tap Cancel Auto Reload.
iPad
Open the Settings app, tap Wallet & Apple Pay, then tap your Apple Cash card.
Tap Auto Reload. Then tap Cancel Auto Reload.
Edit auto reload
iPhone
Open the Wallet app.
Tap your Apple Cash card, tap the , then tap .
Tap Auto Reload, then from the top right, tap Edit.
You can change the amount to automatically be added, the minimum balance, and your payment method.
iPad
Open the Settings app, tap Wallet & Apple Pay, then tap your Apple Cash card.
Tap Auto Reload. Then tap Edit.
You can change the amount to automatically be added, the minimum balance, and your payment method.
Get Daily Cash with Apple Card
If you have an Apple Card and an Apple Cash account in good standing, you can get Daily Cash back on every purchase that you make with it.
When you pay with Apple Card, you get back a percentage of each purchase as Daily Cash.
Daily Cash is automatically added to your Apple Cash balance after the payment settles.
View your balance
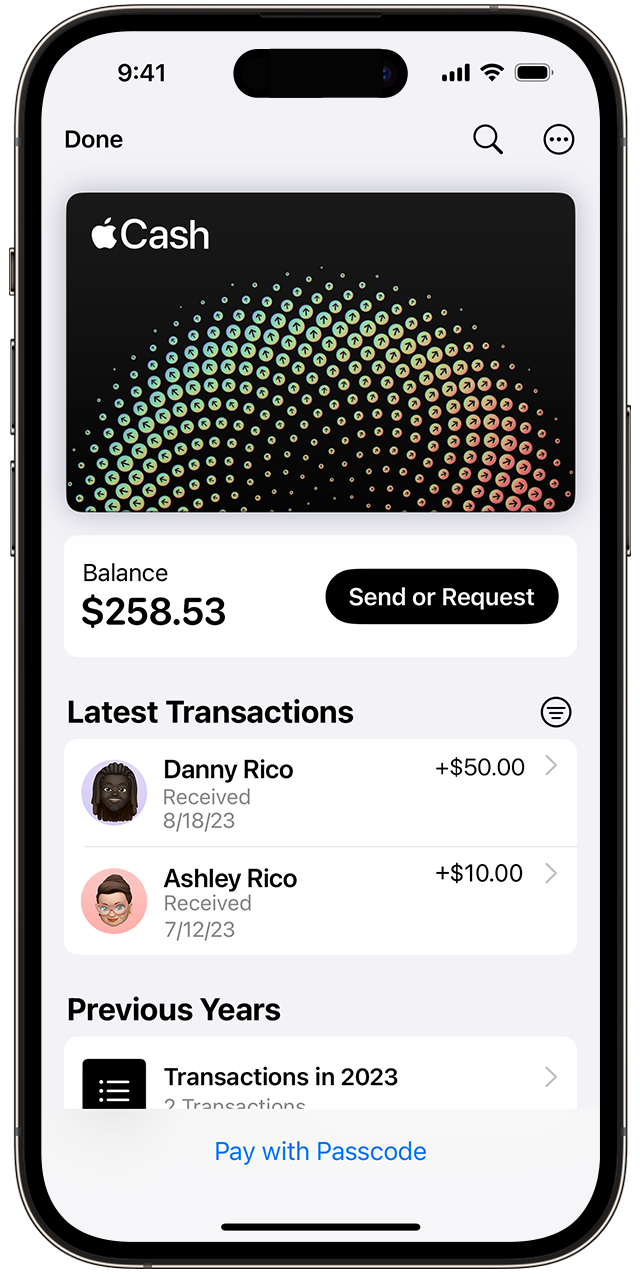
iPhone: Open the Wallet app, then tap your Apple Cash card.
iPad: Open the Settings app, tap Wallet & Apple Pay, then tap your Apple Cash card.
Apple Watch: Double-click the side button and swipe to your Apple Cash card.
Apple Vision Pro: Open the Settings app, tap Wallet & Apple Pay, then tap your Apple Cash card.
To see your up-to-date balance, be sure you have a cellular or Wi-Fi connection.
You can also check your Apple Cash balance on your Apple Account page.
Learn more
Apple Cash services are provided by Green Dot Bank, Member FDIC. Apple Payments Services LLC, a subsidiary of Apple Inc., is a service provider of Green Dot Bank for Apple Cash accounts. Neither Apple Inc. nor Apple Payments Services LLC is a bank. Learn more about the Terms and Conditions . Only available in the U.S. on eligible devices. To send and receive money with an Apple Cash account, you must be 18 and a U.S. resident. If you’re under 18, your family organizer can set up Apple Cash for you as part of their Apple Cash Family account, but you may not be able to access features that require a supported payment card. Security checks may require more time to make funds available. Apple Cash Family accounts can only send or receive up to $2000 within a rolling seven-day period. Tap to Cash transactions can only be used to sendor receive up to $2000 within a rolling seven-day period. Other limits apply, see Terms and Conditions for details. To access and use all Apple Cash features, you must have an eligible device with Wallet that has the latest version of iOS.
You can't use credit cards with Apple Cash, and you might not be able to use some prepaid cards. You can't add money from a gift card, even if it's already in Wallet.
To access and use all Apple Card features and products available only to Apple Card users, you must add Apple Card to Wallet on an iPhone or iPad that supports and has the latest version of iOS or iPadOS. Apple Card is subject to credit approval, available only for qualifying applicants in the United States, and issued by Goldman Sachs Bank USA, Salt Lake City Branch.
If you reside in the U.S. territories, please call Goldman Sachs at 877-255-5923 with questions about Apple Card.
Apple Pay is a service provided by certain Apple affiliates, as designated by the Apple Pay privacy notice. Neither Apple Inc. nor its affiliates are a bank. Any card used in Apple Pay is offered by the card issuer.
Information about products not manufactured by Apple, or independent websites not controlled or tested by Apple, is provided without recommendation or endorsement. Apple assumes no responsibility with regard to the selection, performance, or use of third-party websites or products. Apple makes no representations regarding third-party website accuracy or reliability. Contact the vendor for additional information.