
Autofill credit cards, contacts and passwords in Safari on Mac
With AutoFill, you can easily fill in your previously saved credit card information, contact information from the Contacts app, passwords and more. You can also have a strong password created for you when you set up a password on a website. Fields where information has been entered for you are highlighted in yellow.
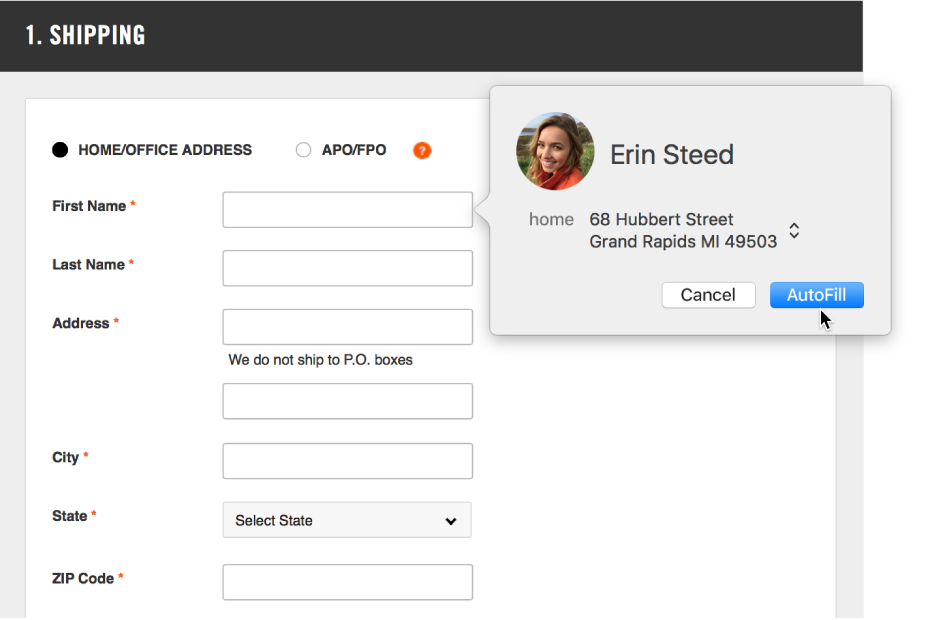
Add or remove a stored credit card
In the Safari app
 on your Mac, choose Safari > Preferences, then click AutoFill.
on your Mac, choose Safari > Preferences, then click AutoFill.Select “Credit cards”, then click Edit.
Fill in your credit card info
In the Safari app
 on your Mac, click in a credit card field when making a purchase.
on your Mac, click in a credit card field when making a purchase.Choose from a list of your stored credit cards.
If your Mac has Touch ID, you can use Touch ID to fill in the stored information for the selected credit card. To set up Touch ID to use with Safari AutoFill, see Change Touch ID preferences.
For security, Safari doesn’t store the credit card security code. You must enter it manually each time you use the card on a website.
If any other field is empty or showing the wrong type of information, click in the field, then click the credit card icon and choose the correct information (or use the Touch Bar).
Fill in info from Contacts
In the Safari app
 on your Mac, start typing any name from your contacts to autofill their details.
on your Mac, start typing any name from your contacts to autofill their details.If a contact has more than one address, email, phone or other contact info, you can choose from the home, work or custom address you’ve already entered in their contact card (or use the Touch Bar). If you don’t want Safari to autofill information, just keep typing.
Fill in your username and password
In the Safari app ![]() on your Mac, do one of the following:
on your Mac, do one of the following:
If you previously stored your username and password for the website, use AutoFill to enter the information and sign in. Click in the username field, then choose your username (or use the Touch Bar).
If your Mac has Touch ID, you can use Touch ID to fill in your stored username and password and sign in. If the web page has an option to remember your information (such as a “Remember me” tickbox) and you want to use that option, select it before you use Touch ID.
If there’s no stored username and password for the website, save the information and use AutoFill next time. Enter the username and password, or automatically create a strong password (described below), then click Use Strong Password when asked.
Automatically create a strong password
In the Safari app ![]() on your Mac:
on your Mac:
When you start to create a new website password and you have iCloud Keychain set up on your Mac, a unique, hard-to-guess password is suggested for you. If you don’t have iCloud Keychain set up, click in the password field, click the AutoFill Key
 , then choose Suggest New Password.
, then choose Suggest New Password.
Change AutoFill settings
In the Safari app
 on your Mac, choose Safari > Preferences.
on your Mac, choose Safari > Preferences.Click AutoFill.
To turn AutoFill off or on, select the information you want to include in AutoFill; deselect the rest.
To change or delete AutoFill information, click Edit next to the information you want to change or delete.
Important: Safari autofills your information for anyone who uses your Mac with your user login. It also autofills your information for anyone who uses your other devices, if those devices and your Mac have iCloud Keychain set up.
For security, set up your Mac to display the login window when it starts up and to require a password after sleep or a screen saver begins. Set up your iOS devices to require a passcode to unlock the screen.
Tip: If you use iCloud Keychain to keep information safe on your Mac and other devices, you can use AutoFill to enter previously saved credit card info, usernames and passwords on all those devices.
Usernames, passwords and credit card information are encrypted in your macOS keychain. They’re also encrypted in your iCloud Keychain if it’s set up on your Mac.
If you remove credit card information or usernames and passwords in Safari, they’re deleted from your macOS keychain. They’re also removed from your other devices if your Mac and other devices are set up for iCloud Keychain.