Pages User Guide for Mac
- Welcome
- What’s new
-
- Use iCloud Drive with Pages
- Export to Word, PDF or another file format
- Open an iBooks Author book in Pages
- Reduce the document file size
- Save a large document as a package file
- Restore an earlier version of a document
- Move a document
- Delete a document
- Lock a document
- Password-protect a document
- Create and manage custom templates
- Copyright

Add the date and time in Pages on Mac
In a word processing document, you can add the date and time to a header, footer or any other place on a page. In page layout document, you can add the date and time to a header, footer, text box, shape or table.
Go to the Pages app
 on your Mac.
on your Mac.Open a document, then click the page where you want to add the date and time.
To place it in the header or footer, move the pointer over the top or bottom of the page until you see the header or footer area, then click any of the three text fields (you can use any combination of the fields for your header or footer). To learn more about headers and footers, see Add and remove headers and footers.
Click
 in the toolbar, then choose Date & Time.
in the toolbar, then choose Date & Time.Click the date and time that was inserted, then do any of the following:
Change date and time formats: Click the Format pop-up menu, then choose how you want the date and time to be displayed.
Change the date and time: Click
 in the bottom-right corner of the menu, then use the controls to change the date and time you want to appear in the field.
in the bottom-right corner of the menu, then use the controls to change the date and time you want to appear in the field.Note: By default, the date and time you pick appears in the selected field only. To change the date and time in all the fields in your document, click the Update All Fields button.
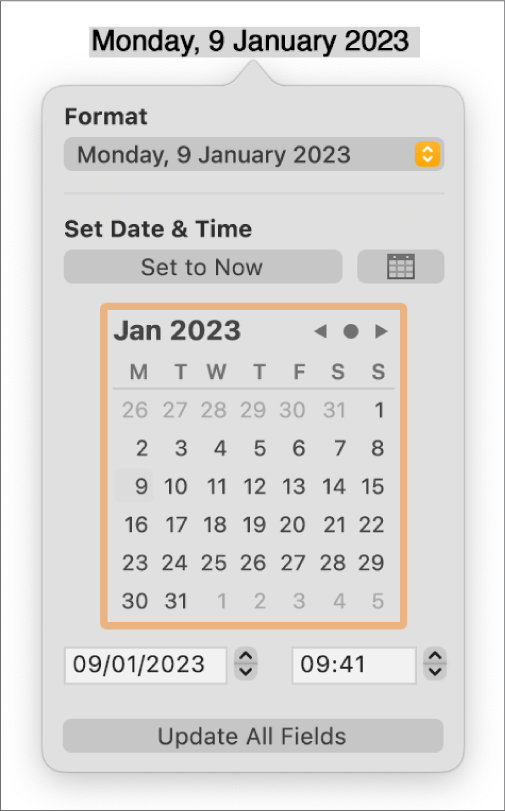
If you later want to change the format, time or date, click the date and time in the document again.