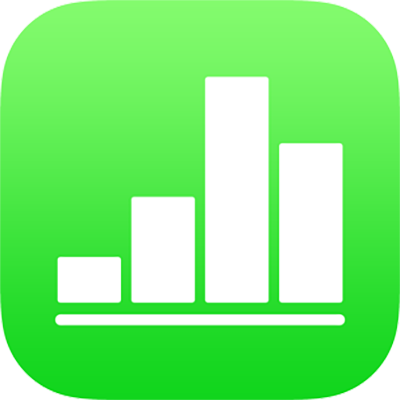
Add a legend, gridlines and other markings in Numbers on iPad
There are several types of chart markings and axis labels you can add to your charts. You can modify their look to emphasize your data, and you can style the chart title and value label text differently to make it stand out from the other text.
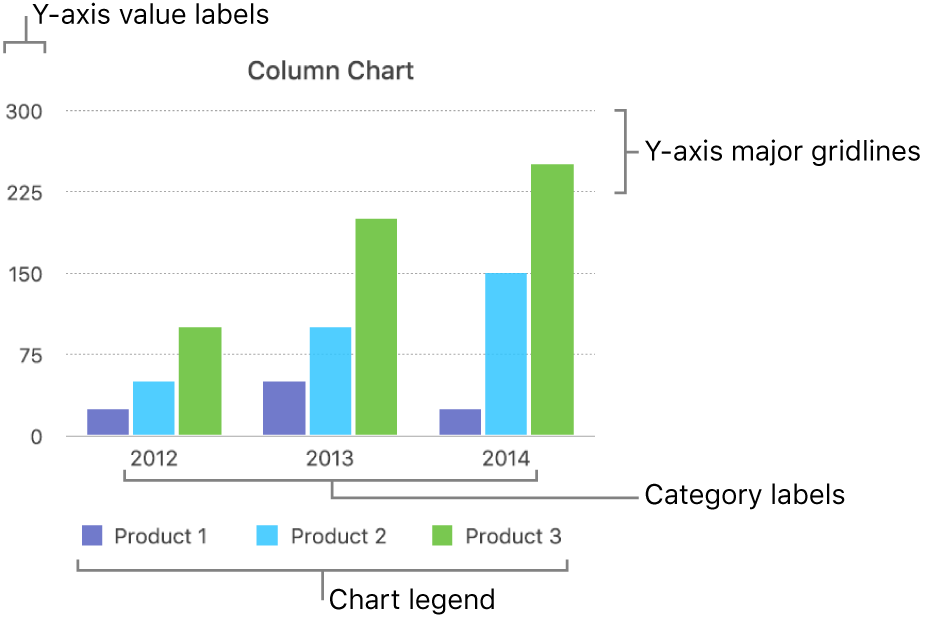
Note: If you can’t edit a chart, it may be locked. To edit it, you must unlock it.
Add a legend
Tap the chart, then tap
 .
.Tap Chart, then turn on Legend.
To adjust the size of the legend, tap the legend, then drag the green dots.
Drag the legend to where you want it.
Show or hide axis gridlines
Tap the chart, then tap
 .
.Tap Style, tap Gridlines, then turn on Gridlines for the Value (Y) or Category (X) Axis.
If you’re working with a radar chart, you can also turn on Radial Lines under Category.
Tap Tick Marks to choose whether tick marks are inside, outside or centred. Tap None to turn off tick marks.
These options vary depending on the type of chart and data.
Show or remove reference lines
You can add reference lines to a chart to indicate the average, median, minimum or maximum values in the chart. Reference lines make the chart easier to comprehend at a glance and can help you compare the values in the chart to a benchmark value.
All chart types can have reference lines except stacked charts, 2-axis charts, 3D charts, pie charts, doughnut charts and radar charts. A chart can have up to five reference lines.
Tap the chart.
Tap
 , then tap Chart.
, then tap Chart.Tap Add Reference Line, then tap any of the following:
Average: A line that runs through the mean value of the data
Median: A line that runs through the middle value of the data
Minimum: A line that runs through the lowest value
Maximum: A line that runs through the highest value
Custom: A line that runs through the value you enter in the Custom section
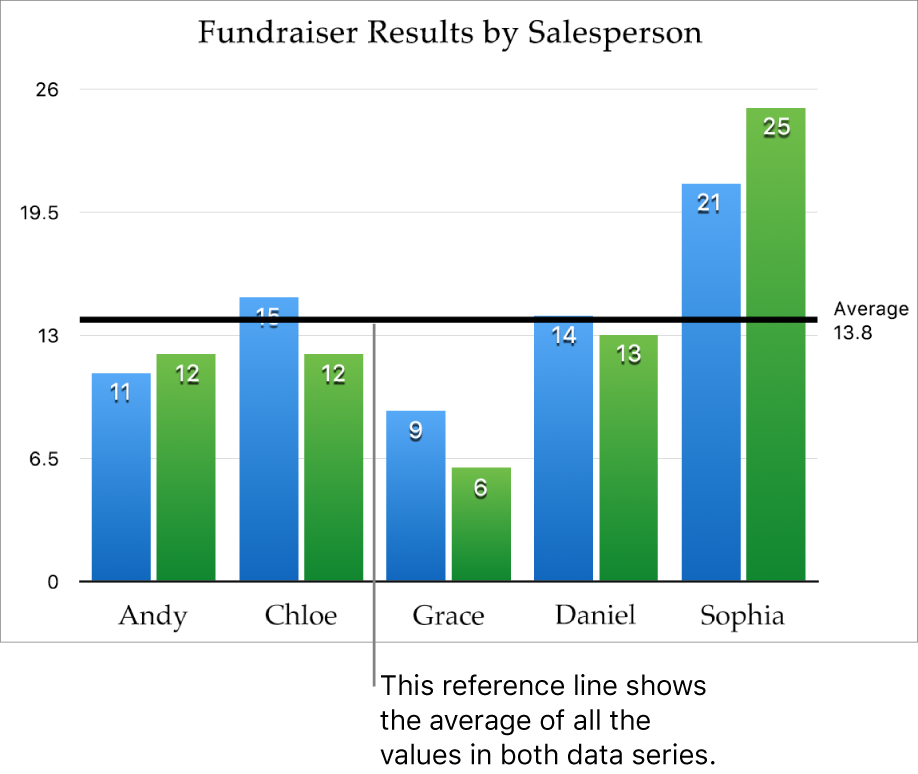
To clarify what the reference line represents, tap to turn on Show Name and Show Value.
To remove a reference line, tap the chart, tap ![]() , tap Chart, tap the name of the reference line, then tap Remove Line.
, tap Chart, tap the name of the reference line, then tap Remove Line.
Note: When you drag the slider on an interactive chart to view different data sets, its reference lines move.
Show or remove error bars
Error bars give you a general impression of your data’s accuracy. They’re represented as small marks whose length indicates the amount of uncertainty associated with a given data series (the data’s variability). You can add them to 2D line charts, area charts, bar and column charts, stacked bar and column charts, bubble charts and scatter charts.
Tap the chart, tap
 , then tap Chart.
, then tap Chart.Tap Error Bars, then choose an option.
Use the controls to change the look of the error bars.
When you create a chart, Auto-Fit is automatically turned on for error bars to prevent overlap. To see all error bars, turn off Auto-Fit.
To remove error bars, tap Error Bars, then choose None.
Show or remove trendlines
Trendlines show the overall direction (or trend) of your data. Trendlines appear in bar, line, scatter, bubble, column and area charts.
Tap the chart, tap
 , then tap Chart.
, then tap Chart.Tap Trendlines, then choose the type of line you want to add.
Use the controls to change the look of the trendline.
To remove trendlines, tap the chart, tap ![]() , tap Chart, tap Trendlines, then choose None.
, tap Chart, tap Trendlines, then choose None.