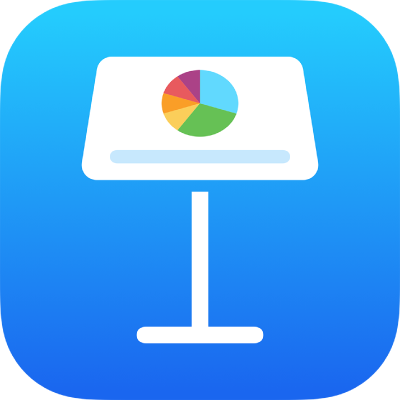

Get started with a theme
All presentations begin with a theme — a set of pre-designed slide layouts you can use as a starting point. Replace the theme’s images and text with your own, then add more slides as needed.
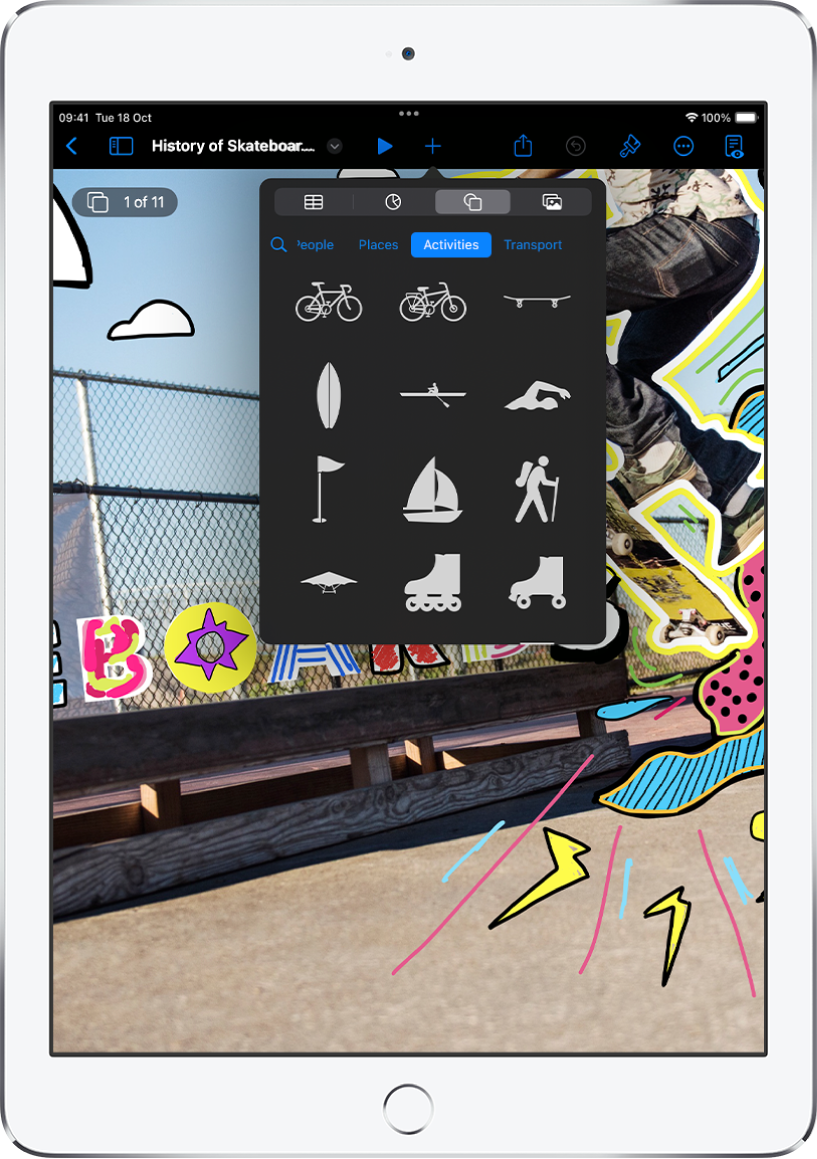
Add text, photos, drawings and more
Add objects like text boxes, tables, charts, shapes and media (images, audio and video) to any slide. You can layer objects, resize them and link them to web pages or other slides in your presentation.
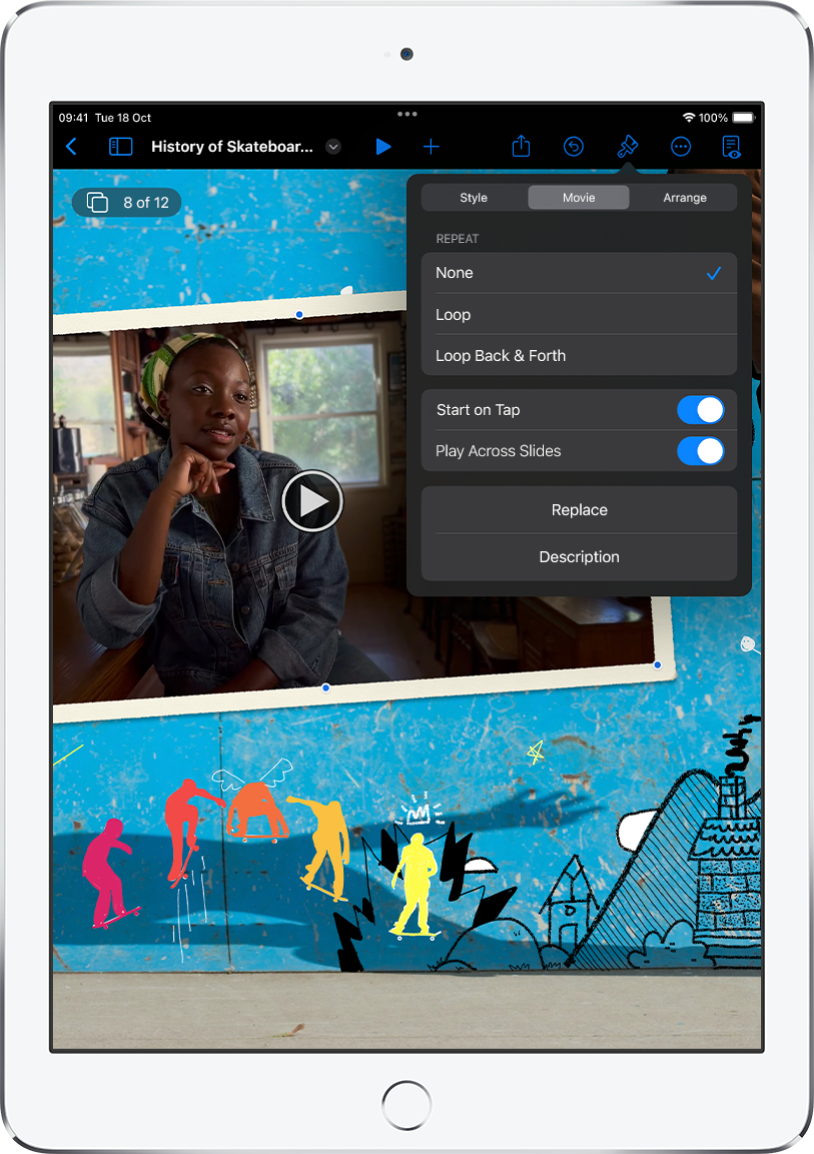
Lights, camera, action
Bring your presentation to life with films, live video, recorded narration, music and more.
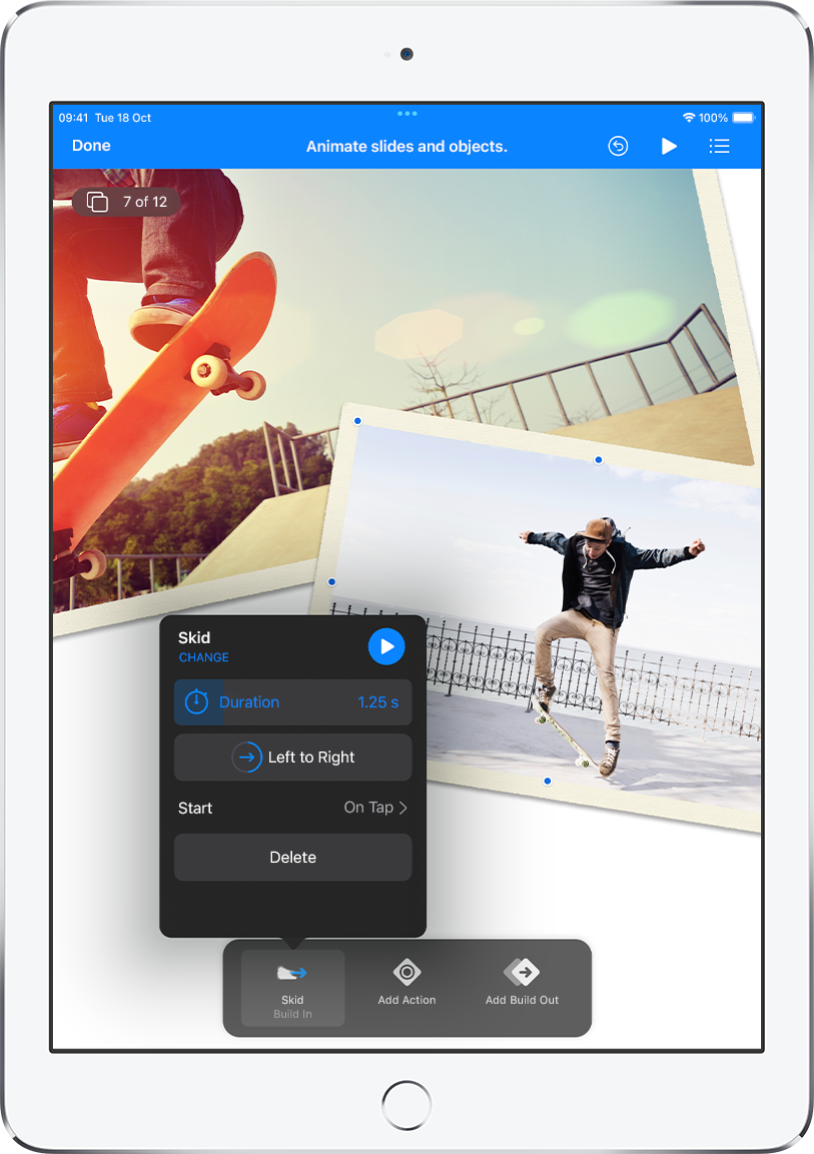
Wow them with animation
Add visual effects or animations to captivate your audience. For example, add a transition so each slide dissolves into the next, or make each word in a title bounce onto the slide.
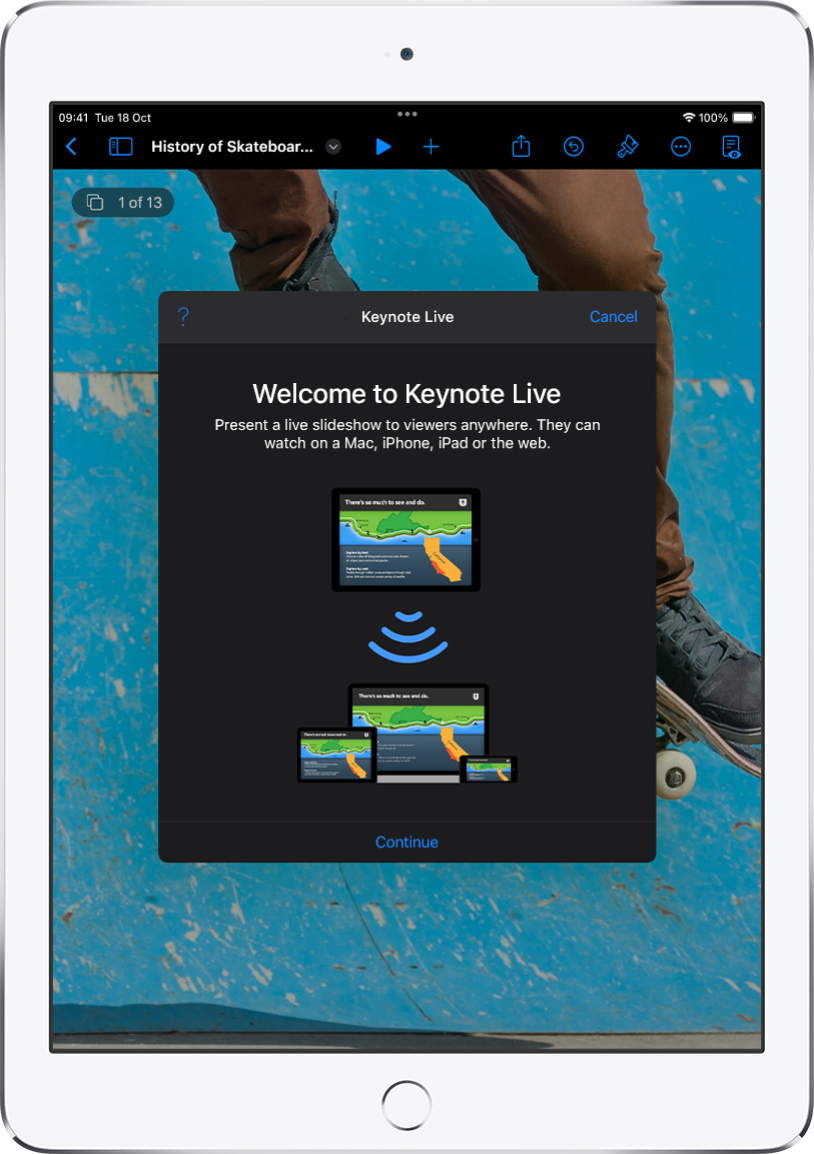
Present in any situation
Play a slideshow over the internet, virtually with multiple presenters, as an interactive presentation, and more.
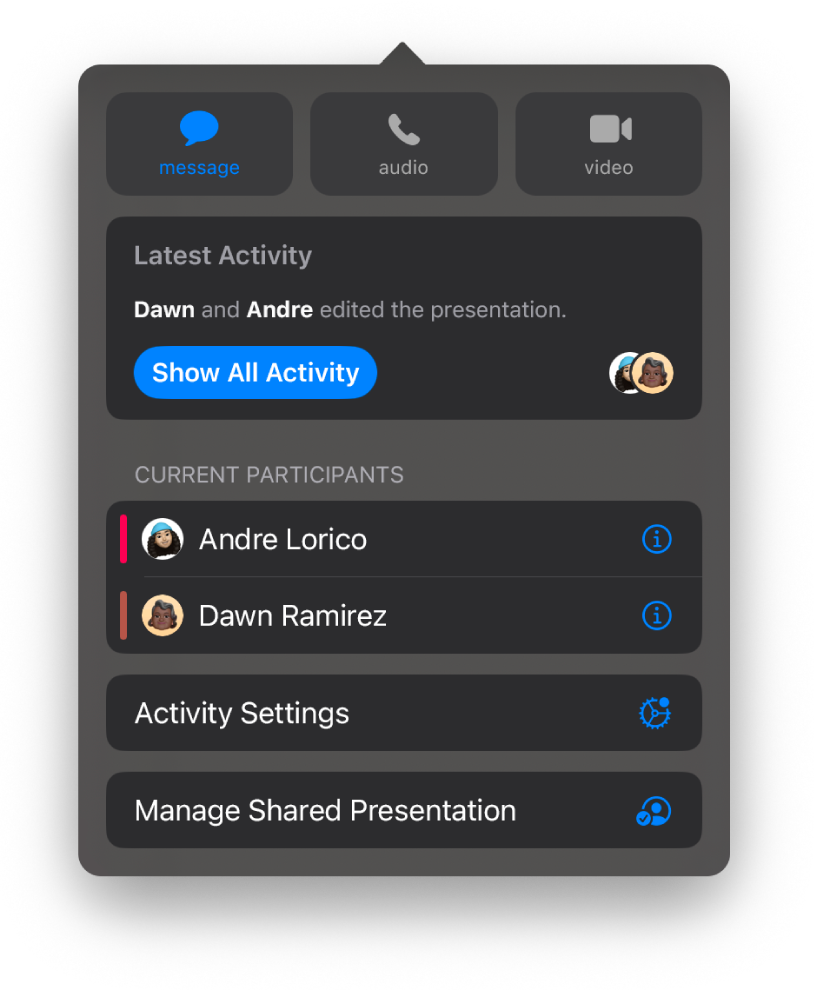
Collaborate in real time
Invite others to work with you on your presentation. Everyone you invite can see changes as they’re made, but you control who can edit or only view the presentation.
This guide helps you get started using Keynote 13.0 on your iPad. (To see which version of Keynote you have, go to Settings ![]() > Keynote.) To explore the Keynote User Guide, tap Table of Contents at the top of the page, or enter a word or phrase in the search field. You can also download the guide from Apple Books (where available).
> Keynote.) To explore the Keynote User Guide, tap Table of Contents at the top of the page, or enter a word or phrase in the search field. You can also download the guide from Apple Books (where available).
If you need more help, visit the Keynote Support website.
Keynote User Guide for iPad
- Welcome
-
- Intro to Keynote
- Intro to images, charts and other objects
- Create your first presentation
- Choose how to navigate your presentation
- Open a presentation
- Save and name a presentation
- Find a presentation
- Print a presentation
- Customise the toolbar
- Copy text and objects between apps
- Basic touchscreen gestures
- Use Apple Pencil with Keynote
- Create a presentation using VoiceOver
-
- Send a presentation
- Intro to collaboration
- Invite others to collaborate
- Collaborate on a shared presentation
- See the latest activity in a shared presentation
- Change a shared presentation’s settings
- Stop sharing a presentation
- Shared folders and collaboration
- Use Box to collaborate
- Create an animated GIF
- Post your presentation in a blog
- Copyright