Keynote User Guide for iPad
- Welcome
- What’s new
-
- Get started with Keynote
- Intro to images, charts and other objects
- Create a presentation
- Choose how to navigate your presentation
- Open a presentation
- Save and name a presentation
- Find a presentation
- Print a presentation
- Customise the toolbar
- Copy text and objects between apps
- Basic touchscreen gestures
- Use Apple Pencil with Keynote
- Create a presentation using VoiceOver
-
- Send a presentation
- Intro to collaboration
- Invite others to collaborate
- Collaborate on a shared presentation
- See the latest activity in a shared presentation
- Change a shared presentation’s settings
- Stop sharing a presentation
- Shared folders and collaboration
- Use Box to collaborate
- Create an animated GIF
- Post your presentation in a blog
- Copyright
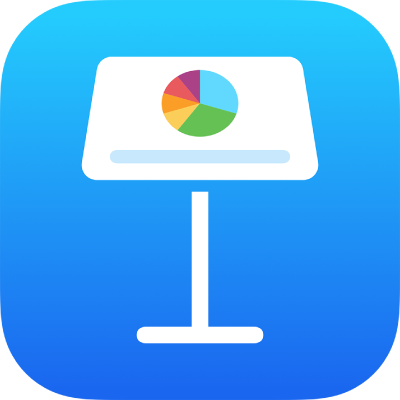
Make a presentation advance automatically in Keynote on iPad
You can set your presentation to advance automatically, like a film, with no interaction needed. You can also set it to play immediately when it’s opened, or to play continuously in a loop.
Go to the Keynote app
 on your iPad.
on your iPad.Open a presentation.
Tap
 in the toolbar, tap Presentation Options, then tap Presentation Type.
in the toolbar, tap Presentation Options, then tap Presentation Type.Tap Self-Playing, then adjust the sliders to change the timing of transitions or build effects.
Set any of the playback options:
Loop Slideshow: Turn on to have the presentation return to the first slide at the end of the slideshow.
Restart Show if Idle: Turn on, then drag the slider to set the amount of idle time with no viewer interaction before the presentation returns to the first slide.
To play the presentation, tap
 in the toolbar.
in the toolbar.
To change the presentation back to one that’s manually advanced by tapping or swiping the screen, tap ![]() , tap Presentation Options, tap Presentation Type, then choose Normal.
, tap Presentation Options, tap Presentation Type, then choose Normal.