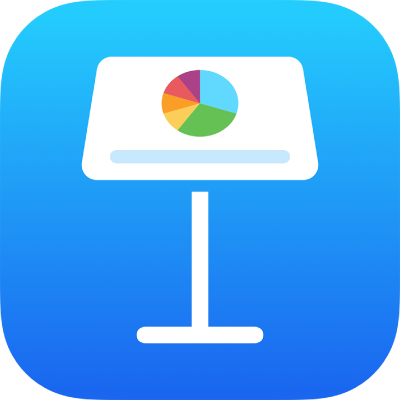
Create your first presentation in Keynote on iPad
To create a Keynote presentation, you first choose a theme, or enter content into an outline using the default theme. A theme is a collection of pre-designed slide layouts you can use as a starting point. Each slide layout includes placeholder images and text styled as titles and body content. To add your own content, you replace the placeholder content with your own.
Create a presentation from a theme
Open Keynote, then in the presentation manager, tap
 at the top of the screen, then select Choose a Theme to open the theme chooser (shown below).
at the top of the screen, then select Choose a Theme to open the theme chooser (shown below).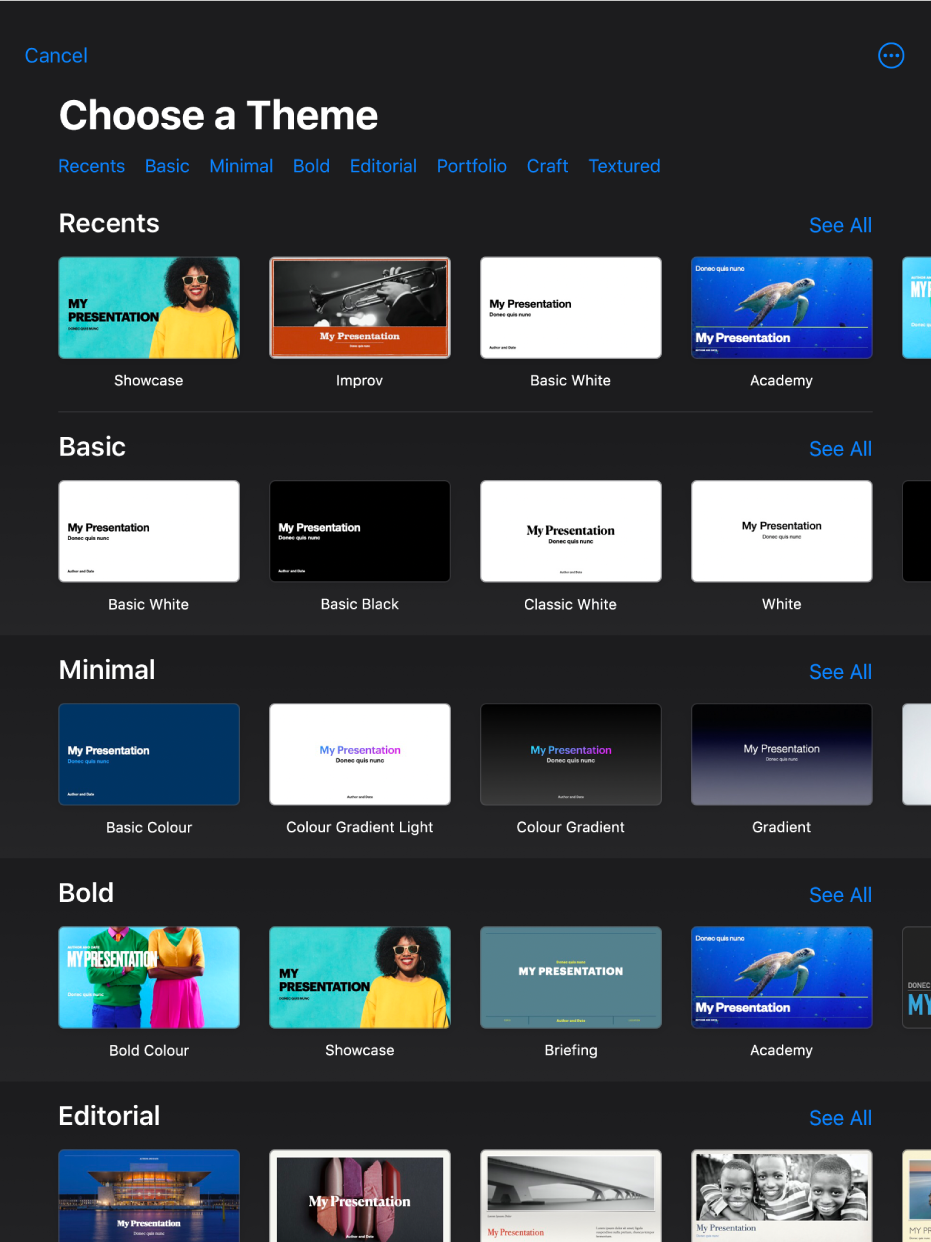
In the theme chooser, tap category names at the top of the screen to view different themes, then tap a theme to open it.
Some themes aren’t downloaded to your device until you choose them or open a presentation that uses one. If your connection is slow or you’re offline when this happens, placeholder images and slide backgrounds in the presentation may appear at a lower resolution until you’re online again or the theme finishes downloading.
To use a different slide layout for the first slide, tap the slide in the slide navigator on the left, tap
 , tap Layout, then tap a layout.
, tap Layout, then tap a layout.Each slide layout offers a different arrangement of text and images you use as a starting point for your content.
Do any of the following to build your presentation:
Add a slide: In the slide navigator, tap the slide you want the new slide to follow, tap
 , then tap a layout. If you can’t see the slide navigator, pinch closed on the screen to zoom out.
, then tap a layout. If you can’t see the slide navigator, pinch closed on the screen to zoom out.Add text: Double-tap placeholder text to add your own.
Add an image: Tap
 to replace placeholder images with your own.
to replace placeholder images with your own.
To play the presentation, tap
 , then tap a slide to go to the next slide.
, then tap a slide to go to the next slide.To end the presentation, pinch closed anywhere on the screen. For more ways to show a presentation, see Play a presentation on your iPhone or iPad.
To close the presentation, tap Presentations or
 in the top-left corner of the screen.
in the top-left corner of the screen.Your presentation is saved automatically as you work, so you don’t lose your work when you close the presentation. Closing the presentation doesn’t quit Keynote.
You can rename a presentation or change where it’s saved at any time.
Create a presentation outline
You can create a text outline of a new presentation in outline view in Keynote. Outline view displays your slides as a hierarchical series of titles, subtitles, points and media placeholders. You can add and edit text, place images and videos, and change the format of slides in outline view. This is useful for creating an initial draft, taking notes, or focusing on the structure of a new presentation.
Open Keynote, then in the presentation manager, tap
 , then select Start an Outline to open a new presentation in outline view.
, then select Start an Outline to open a new presentation in outline view.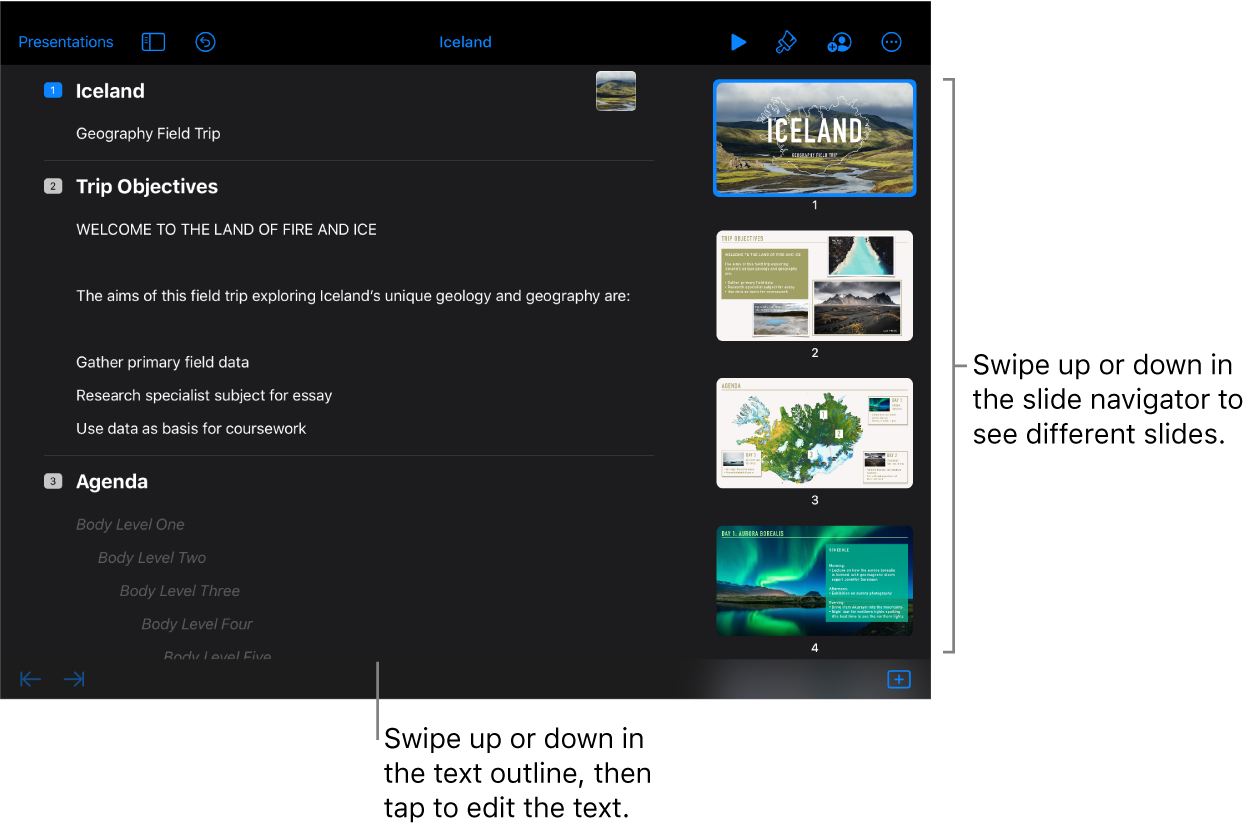
Do any of the following:
Add a slide: Tap
 at the bottom of your screen.
at the bottom of your screen.To quickly add a slide while typing in the last row of a slide, tap Return twice.
Delete a slide: Tap the top row of the slide you want to delete, tap
 then tap Delete.
then tap Delete.Reorder slides: In the slide navigator, touch and hold the slide until the slide appears to lift up, then drag it to a new location.
Apply a slide layout: Select the slide you want to edit, tap
 , tap Layout, then pick a layout from the menu. Tap
, tap Layout, then pick a layout from the menu. Tap  to dismiss the menu.
to dismiss the menu.Add text: Tap a row in the text outline then type.
Add a photo or video to a slide with a media placeholder: If the slide has only one placeholder, select the slide, then tap
 . If the slide has multiple placeholders, tap
. If the slide has multiple placeholders, tap  and select the placeholder you want to use. Navigate to the image or video, then tap it to add it to the slide.
and select the placeholder you want to use. Navigate to the image or video, then tap it to add it to the slide.
To learn more about working in outline view, see View slides as text outlines.