
Delete suspicious content from your devices
You can delete any content you’re concerned about or don’t recognise, such as unknown apps and configuration files on your iPhone, iPad or Mac.

Find out how: To view a task below, select the plus button ![]() next to its title.
next to its title.
Review and delete apps from your iPhone or iPad
If you’re concerned someone you once trusted installed an app on your device without permission, you can review a list of all apps installed on the device and review or change how each app accesses information. If you notice an app has permission to access your data and you don’t remember installing it or giving it permission to access your data, you may want to delete the app.
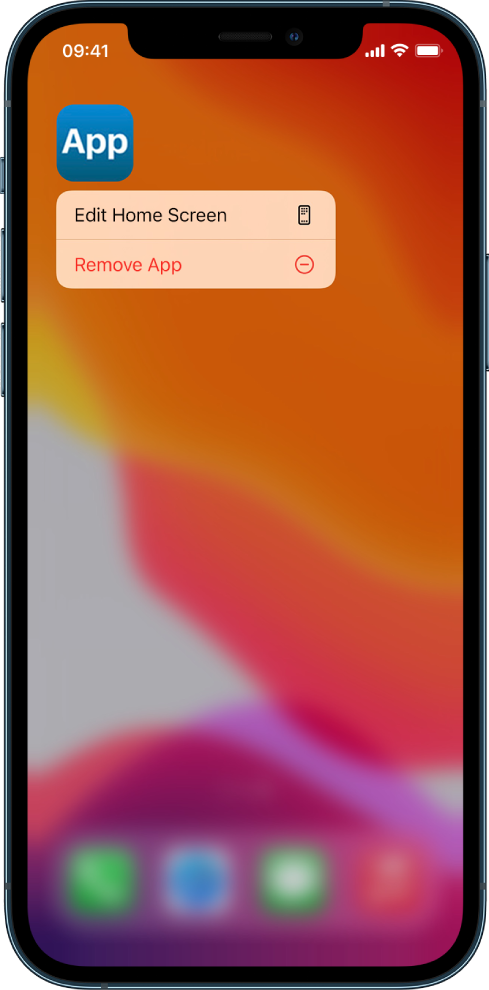
Delete an app from the App Library: Go to the Home Screen, then swipe left past all your Home Screen pages to get to the App Library. Next, tap in the search field, then locate, touch and hold the app icon until the menu appears. Tap Delete App to delete it.
Remove an app from the Home Screen: Touch and hold the app on the Home Screen, tap Remove App, then tap Remove from Home Screen to keep it in the App Library, or tap Delete App to delete it.
Review and delete apps from your Mac
You can delete apps that may have been downloaded and installed from the internet or from a disc.
Click the Finder icon
 in the Dock, then click Applications in the Finder sidebar.
in the Dock, then click Applications in the Finder sidebar.Do one of the following:
If an app is in a folder: Open the app’s folder to check for an Uninstaller. If Uninstall [App] or [App] Uninstaller is shown, double-click it, then follow the onscreen instructions.
If an app isn’t in a folder or doesn’t have an Uninstaller: Drag the app from the Applications folder to the Bin (at the end of the Dock).
WARNING: The app is permanently removed from your Mac the next time you or the Finder empties the Bin. If you have files that you created with the app, you may not be able to open them again. If you decide you want to keep the app, get it back before emptying the Bin. Select the app in the Bin, then choose File > Put Back.
To uninstall apps downloaded from the App Store, use Launchpad.
Review configuration profiles
Device configuration profiles, mobile device management (MDM) tools and custom apps may be used by organisations (like schools and businesses) to manage or supervise devices, and these tools may allow access to data or location information on the device.
A configuration profile can contain settings for a user’s Mail account, Wi-Fi settings, VPN settings and more. Configuration profiles can work on iPhone, iPad, Mac and Apple TV.
If you see a configuration profile installed on your device that isn’t supposed to be there, you may be able to delete it, depending on who installed it. Doing so deletes all the settings, apps and data associated with the configuration profile.
Important: If your device belongs to a school or business, check with your system administrator before deleting any apps or profiles.
Delete unknown configuration profiles from your iPhone or iPad
Go to Settings
 > General > VPN & Device Management.
> General > VPN & Device Management.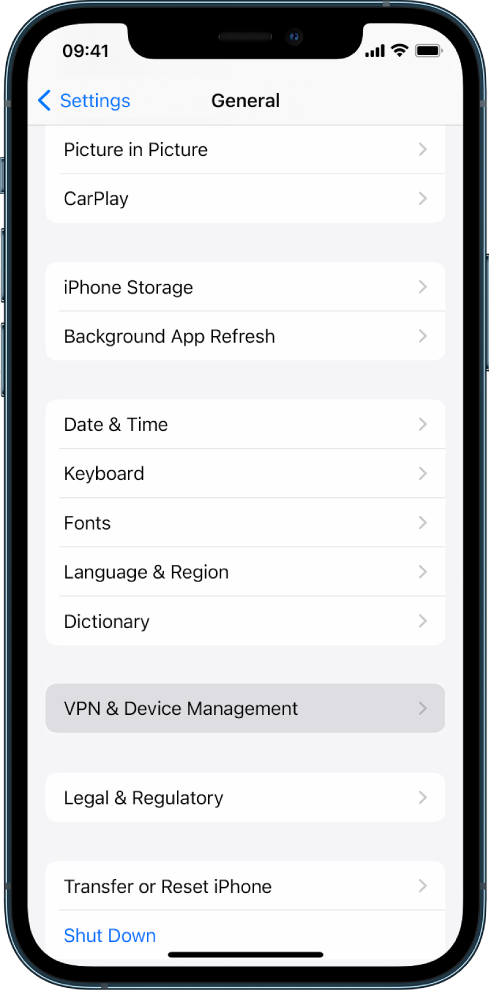
If you don’t see any profiles, then no device management profiles are installed on your device.
Select the profile, tap Delete Profile and follow the onscreen instructions. Restart your device.
When you remove a profile, all of its settings and information are deleted. For example, if the profile provided permissions for a virtual private network (VPN) to give access to a school network, the VPN can no longer connect to that network.
Delete unknown configuration profiles from your Mac
Do one of the following:
On your Mac using macOS 13 or later: Choose Apple menu
 > System Settings > Privacy & Security, then click Profiles
> System Settings > Privacy & Security, then click Profiles  .
.On your Mac using macOS 12 or earlier: Choose Apple menu
 > System Preferences, then click Profiles
> System Preferences, then click Profiles  .
.If you don’t see the Profiles preference pane, then no device management profiles are installed on your device.
Select a profile in the Profiles list, then click the Remove button
 .
.
When you remove a profile, all of its settings and information are deleted. For example, if the profile sets up your email account, removing the profile deletes the email account information from your Mac.