
Add page numbers in Pages on Mac
You can add page numbers to your document that automatically adjust as pages are added or deleted. You can add a page number to a header or footer on your page, or elsewhere in the document — for example, within body text or in an object.
Add page numbers
The easiest way to add page numbers to a document is to insert them in a header or footer. The header and footer fields are invisible when they’re empty, but you can see them when you hold your pointer over them.
Move the pointer over the top or bottom of the page until you see the three header or footer fields, then click the field you want to use (left, centre or right).
If headers and footers are turned off for the document, turn them on first (click
 in the toolbar, click the Document tab, then select the Header and Footer tickboxes).
in the toolbar, click the Document tab, then select the Header and Footer tickboxes).Click Insert Page Number, then choose a numbering style.
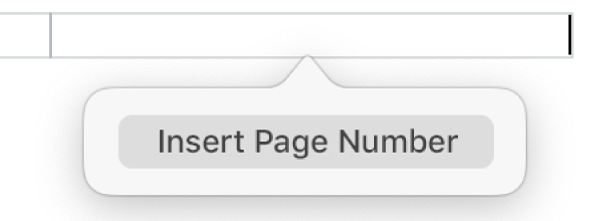
Page numbers increment automatically as you add pages. If your word processing document has more than one section, you can use different starting numbers and formatting for each section. See Change the starting number and number style.
Add page numbers outside the header or footer
If you want to use the page number as a design element outside the header or footer, you can add page numbers anywhere in body text, or in a shape, text box or table cell.
Place the insertion point in the text where you want the page number to appear, or double-click in a shape, text box or table cell.
Click
 in the toolbar, then choose Page Number.
in the toolbar, then choose Page Number.
The number that’s added is based on the page you’re currently on and whether there are other sections or pages in the document with number settings that impact it.
Change the starting number and number style
Once you’ve added page numbers, you can change the starting page number and change the number style for a section in a word processing document or for a page in a page layout document.
Do one of the following:
In a word processing document: Click
 in the toolbar, then click the Section tab at the top of the sidebar.
in the toolbar, then click the Section tab at the top of the sidebar.In a page layout document: Click in the corner of the page you want to edit (so nothing is selected on the page), then click
 in the toolbar. If the top of the sidebar doesn’t say Page Layout, make sure nothing is selected on the page, then try again.
in the toolbar. If the top of the sidebar doesn’t say Page Layout, make sure nothing is selected on the page, then try again.
Under Page Numbering, do any of the following:
Change the number format: Click the Format pop-up menu and choose a numbering style.
Set the starting page number: Choose whether you want to continue numbering from the previous page or section, or set a different starting number.
If the next page in your document has Match Previous Page turned on, its page number increments to the next number and uses the numbering style of this page.