
Change the colour of text in Keynote on Mac
You can change the colour of text to one that coordinates with your presentation’s theme, or you can choose any colour. You can also fill text with gradients or images.

Change the colour of text or add a gradient
Go to the Keynote app
 on your Mac.
on your Mac.Open a presentation, then select the text you want to change.
To change all the text in a text box or table cell, select the text box or table cell.
In the Format
 sidebar, click the Text tab, then click the Style button near the top of the sidebar.
sidebar, click the Text tab, then click the Style button near the top of the sidebar.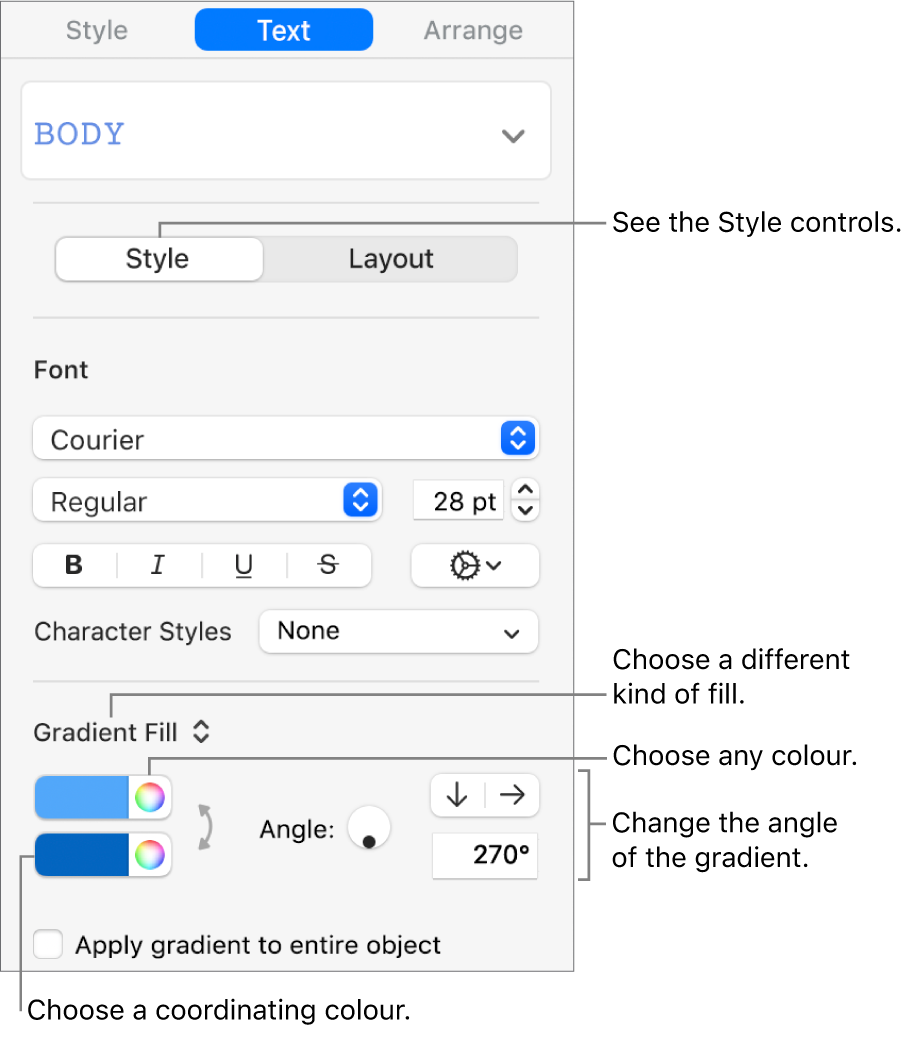
Choose one of the following:
A colour that coordinates with your theme: Click the pop-up menu below the Font section, then choose Text Colour. Click the colour well, then choose a colour.
Any colour: Click the pop-up menu below the Font section, then choose Text Colour. Click the colour wheel, then choose a colour from one of the colour palettes.
A two-colour gradient fill: Click the pop-up menu below the Font section and choose Gradient Fill. Choose two colours. The colour well shows colours that match the theme; the colour wheel opens the Colours window, where you can choose any colour. Use the controls to change the angle and direction of the gradient.
A custom gradient: Click the pop-up menu below the Font section and choose Advanced Gradient Fill. Click the colour stops below the slider to choose colours. Click near the bottom edge of the slider to add another colour stop. You can drag the colour stops and use the other controls to change the blend, angle and direction of the gradient.
To apply the gradient based on the length of the shape or text box (not the size of the selected text), select the tickbox next to “Apply gradient to entire object”. The gradient changes when the size of the object or text box changes.
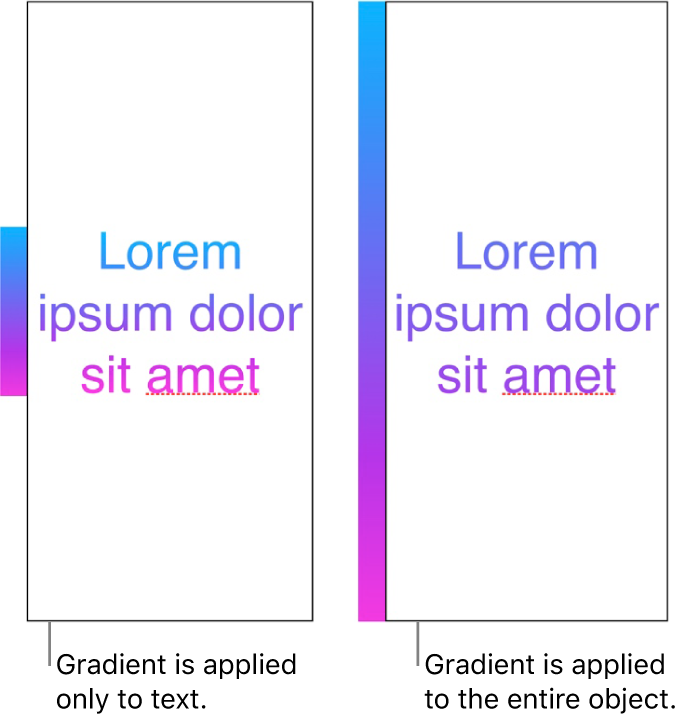
Fill text with an image
Go to the Keynote app
 on your Mac.
on your Mac.Open a presentation, then select the text you want to change.
To change all the text in a text box or table cell, select the text box or table cell.
In the Format
 sidebar, click the Text tab, then click the Style button near the top of the sidebar.
sidebar, click the Text tab, then click the Style button near the top of the sidebar.Click the pop-up menu below the Font section and choose Image fill, or choose Advanced Image Fill if you want to add a tint to the image.
Click Choose, navigate to your photos, then double-click an image with a .jpg, .png or .gif filename extension.
If you chose Advanced Image Fill, click the colour well (to the right of the Choose button) and select a tint colour.
To make the tint more or less transparent, click the colour wheel then drag the Opacity slider.
If the image doesn’t look the way you expected or you want to change how the image fills the text, click the pop-up menu above the Choose button, then choose an option:
Original Size: Places the image inside the text without altering its original dimensions. To resize the image, drag the Scale slider.
Stretch: Resizes the image to fit the text’s dimensions, which might change the image’s proportions.
Tile: Repeats the image inside the text. To resize the image, drag the Scale slider.
Scale to Fill: Makes the image larger or smaller to leave no space in the text.
Scale to Fit: Resizes the image to fit the text’s dimensions, but maintains the image’s proportions.
To change the text colour used by a reviewer for markup, see Add and print comments in Keynote on Mac.
Tip: You can set a keyboard shortcut to quickly change text to a specific colour.