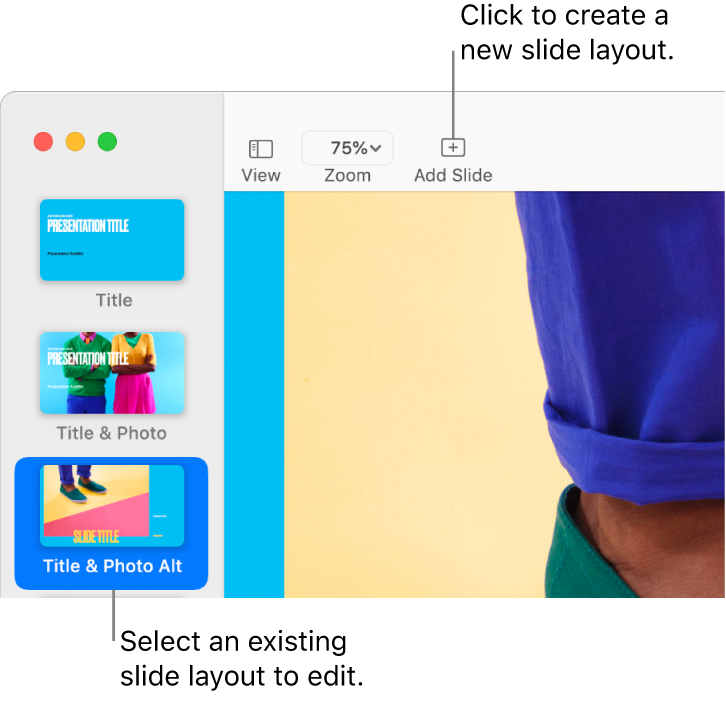Add and edit slide layouts in Keynote on Mac
The slide templates used in each Keynote theme are based on slide layouts. When you want to add a slide to your presentation that has particular elements — such as a title and subtitle, a bulleted list or an image — you select the slide layout that most resembles the look and feel you want. Then you replace the placeholder elements and make other changes as necessary. Only the slide in your presentation is changed; the slide layout remains in its original state.
If you add new images, text and other objects to a slide layout, these objects become part of the slide background and aren’t editable in your presentation. If you want text, shapes or images on a slide layout to be editable in your presentation, you must add them to the layout as placeholders.
You can make the same kind of changes to a slide layout that you make to a normal slide — for example, modify the appearance of text, change the slide background and change the size of the images. The changes appear on every slide in the presentation that’s based on that layout.