
Change the working view in Keynote on iPhone
You can view your slides in different ways to help you organise and edit your presentation:
Slide view (the default): Displays a single slide for editing. You can show or hide the slide navigator in this view.
Light table view: Displays slide thumbnails as if on a light table. This view is useful for organising your presentation because you can see more slides at once. It’s also the best view for selecting multiple slides to act on at once — for example, to add the same transition, to skip slides or to duplicate slides.
View slides in slide view
Tap
 at the top of the screen, select Slide View, then tap Done.
at the top of the screen, select Slide View, then tap Done.Do any of the following:
Show the slide navigator: Tap the button in the top-left corner of the slide canvas, or pinch closed on the slide.
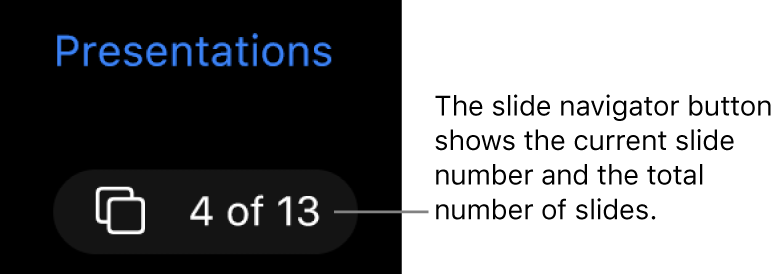
Hide the slide navigator: Pinch open on the slide.
Select a slide to edit: Tap a slide thumbnail in the slide navigator.
Reorder slides: In the slide navigator, touch and hold a slide thumbnail until it appears to lift, then drag it up or down.
Group slides: In the slide navigator, touch and hold a slide thumbnail until it appears to lift, then drag to the right to indent the slide in relation to the slide above.
Show or hide presenter notes: Tap
 at the top of the screen, then turn Show Presenter Notes on or off. Tap Done.
at the top of the screen, then turn Show Presenter Notes on or off. Tap Done.
View slides on the light table
Tap
 at the top of the screen, then select Light Table View.
at the top of the screen, then select Light Table View.Do any of the following:
Select slides: Tap a thumbnail. To select multiple slides, tap Select in the bottom-right corner of the screen, then tap thumbnails. Tap a thumbnail again to deselect it. Tap Done when you’ve finished.
Reorder slides: Drag a thumbnail to a new location.
Quickly add, skip and unskip, duplicate or delete slides: Select one or more slides, then tap a button at the bottom of the screen.
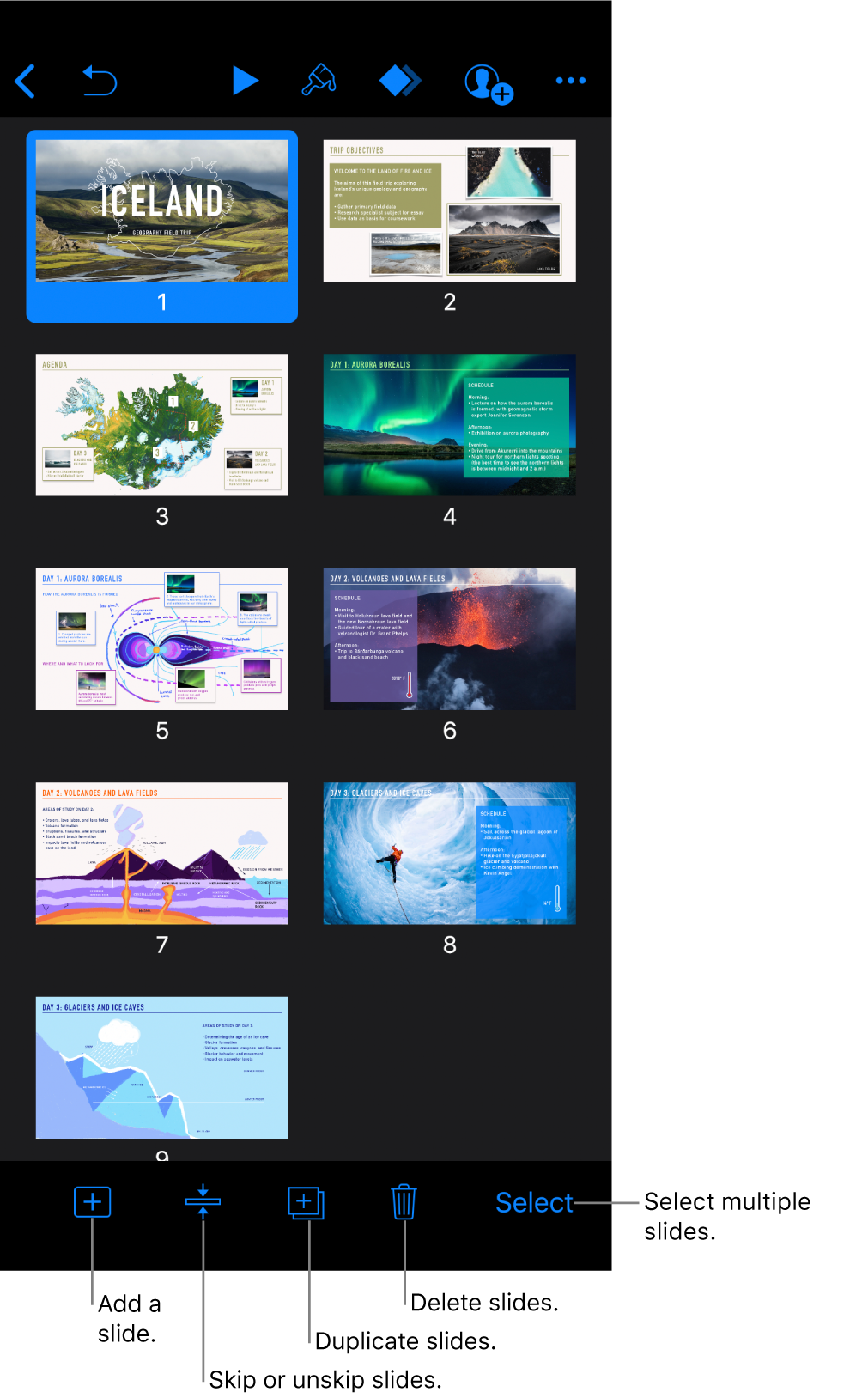
Change the size of the thumbnails: Pinch open to enlarge thumbnails or pinch closed to shrink them.
Show or hide presenter notes: Tap
 at the top of the screen, then turn Show Presenter Notes on or off. Tap Done.
at the top of the screen, then turn Show Presenter Notes on or off. Tap Done.Show or hide skipped slides: Tap
 at the top of the screen, then turn Show Skipped Slides on or off and tap Done.
at the top of the screen, then turn Show Skipped Slides on or off and tap Done.Return to slide view: Double-tap a slide.