iPhone User Guide
- iPhone User Guide
- What’s new in iOS 13
- Supported iPhone models
-
- Wake and unlock
- Adjust the volume
- Change sounds and vibrations
- Access features from the Lock screen
- Open apps on the Home screen
- Take a screenshot or screen recording
- Change or lock the screen orientation
- Change the wallpaper
- Make screen items more reachable
- Search with iPhone
- Use AirDrop to send items
- Perform quick actions
- Use and customize Control Center
- View and organize Today View
- Charge and monitor the battery
- Learn the meaning of the status icons
- Travel with iPhone
-
- Calculator
- Compass
-
- View photos and videos
- Edit photos and videos
- Edit Live Photos
- Edit Portrait mode photos
- Organize photos in albums
- Search in Photos
- Share photos and videos
- View Memories
- Find people in Photos
- Browse photos by location
- Use iCloud Photos
- Share photos with iCloud Shared Albums
- Use My Photo Stream
- Import photos and videos
- Print photos
- Shortcuts
- Stocks
- Tips
- Weather
-
- Intro to CarPlay
- Connect to CarPlay
- Use Siri
- Use your car’s built-in controls
- Get turn-by-turn directions
- Change the map view
- Make phone calls
- Play music
- View your calendar
- Send and receive text messages
- Play podcasts
- Play audiobooks
- Listen to news stories
- Control your home
- Use other apps with CarPlay
- Rearrange icons on CarPlay Home
- Change settings in CarPlay
-
-
- Restart iPhone
- Force restart iPhone
- Update iOS
- Back up iPhone
- Return iPhone settings to their defaults
- Restore all content from a backup
- Restore purchased and deleted items
- Sell or give away your iPhone
- Erase all content and settings
- Restore iPhone to factory settings
- Install or remove configuration profiles
-
- Get started with accessibility features
-
-
- Turn on and practice VoiceOver
- Change your VoiceOver settings
- Learn VoiceOver gestures
- Operate iPhone using VoiceOver gestures
- Control VoiceOver using the rotor
- Use the onscreen keyboard
- Write with your finger
- Use VoiceOver with Magic Keyboard
- Type onscreen braille using VoiceOver
- Use a braille display
- Customize gestures and keyboard shortcuts
- Use VoiceOver with a pointer device
- Use VoiceOver in apps
- Zoom
- Magnifier
- Display & Text Size
- Motion
- Spoken Content
- Audio Descriptions
-
-
- Important safety information
- Important handling information
- Get information about your iPhone
- View or change cellular settings
- Find more resources for software and service
- FCC compliance statement
- ISED Canada compliance statement
- Ultra Wideband information
- Class 1 Laser information
- Apple and the environment
- Disposal and recycling information
- Copyright
Play music on iPhone
Use Now Playing in the Music app ![]() to show lyrics and play, pause, skip, shuffle, and repeat songs.
to show lyrics and play, pause, skip, shuffle, and repeat songs.
Control playback
Tap the player near the bottom of the screen to show the Now Playing screen, where you can use these controls:
Control | Description | ||||||||||
Play the current song. | |||||||||||
Pause playback. | |||||||||||
Skip to the next song. Touch and hold to fast-forward through the current song. | |||||||||||
Return to the song’s beginning. Tap again to play the previous song in an album or playlist. Touch and hold to rewind through the current song. | |||||||||||
Hide the Now Playing Screen button. | |||||||||||
Tap for more options. | |||||||||||
Show time-synced lyrics (lyrics not available for all songs). | |||||||||||
Stream music to Bluetooth or AirPlay-enabled devices. | |||||||||||
See the Playing Next queue. | |||||||||||
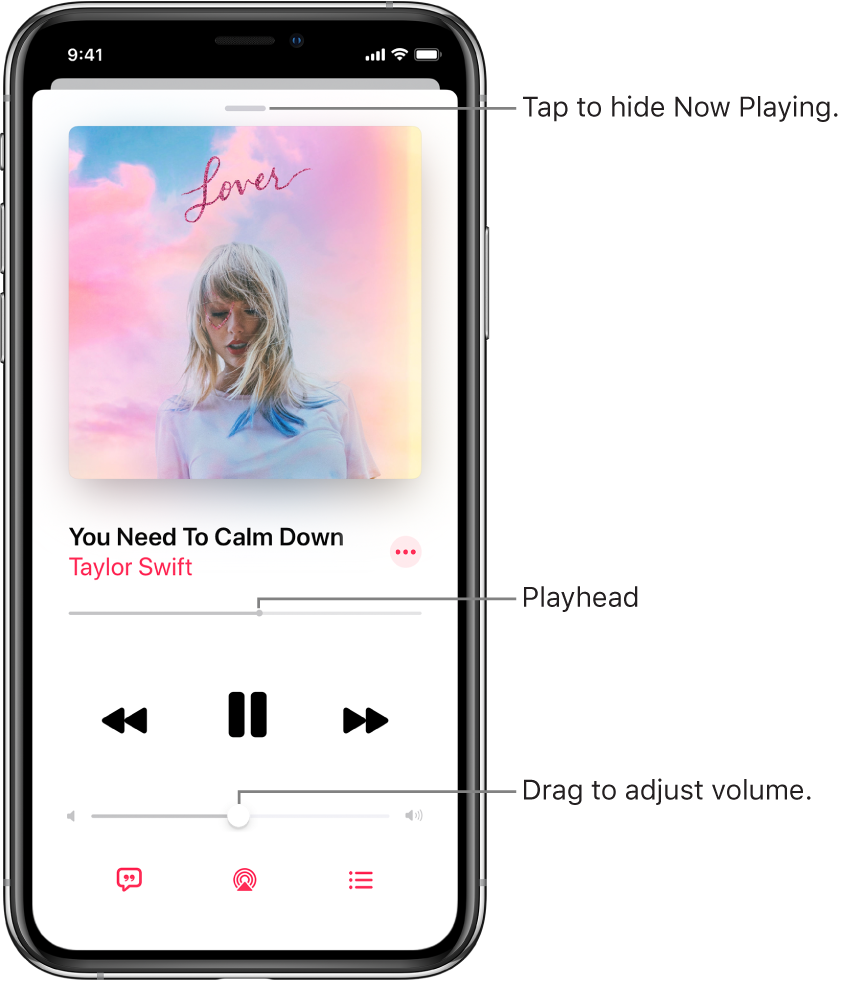
Adjust the volume, see song details, and more
The Now Playing screen contains additional options for controlling and accessing music.
Adjust volume: Drag the volume slider.
You can also use the volume buttons on the side of iPhone.
Navigate to the artist, album, or playlist: Tap the artist name below the song title, then choose to go to the artist, album, or playlist.
Scrub to any point in a song: Drag the playhead.
See time-synced lyrics
You can see time-synced lyrics for many songs in Apple Music.
Tap the player to open Now Playing.
Tap
 to show lyrics that scroll in time with the music.
to show lyrics that scroll in time with the music.Tap
 again to return to Now Playing.
again to return to Now Playing.
To see all of a song’s lyrics, tap ![]() , then tap View Full Lyrics.
, then tap View Full Lyrics.
Note: You need an Apple Music subscription to view lyrics.
Use the Playing Next queue
Tap the player to open Now Playing.
Tap
 , then tap a song to play it and the songs that follow.
, then tap a song to play it and the songs that follow.To reorder the list, drag
 .
.Tap
 again to return to Now Playing.
again to return to Now Playing.
To add music and videos to the Playing Next queue when browsing or playing music, touch and hold the song, album, playlist, or video, then tap Play Next to play the music or video right after the currently playing item. Tap Play Last to add the item to the end of the queue.
Tip: If you’re using HomePod to stream music and your friends are on the same Wi-Fi network, they can add and reorder items in the Playing Next queue. To learn more about HomePod speaker access, see the HomePod User Guide.
See what you recently played
Tap the player to open Now Playing.
Tap
 , then swipe down to see the playing history.
, then swipe down to see the playing history.Tap a song in the history to play it. Tap Clear to remove your playing history.
Get audio controls from the Lock screen or when using another app
Open Control Center, then tap the audio card.
Stream music to Bluetooth or AirPlay-enabled devices
Tap the player to open Now Playing.
Tap
 , then choose a device.
, then choose a device.
See Play audio from iPhone on HomePod and other wireless speakers.
Note: You can play the same music on multiple AirPlay 2-enabled devices, such as two or more HomePod speakers. You can also pair two sets of AirPods to one iPhone and enjoy the same song or movie along with a friend. See Control audio on multiple AirPlay 2-enabled devices and Share audio with AirPods and Beats headphones.








