
Adjust Cinematic mode video clips in iMovie on iPhone
When you record video in Cinematic mode on your iPhone, the Camera app creates automatic focus points for faces, animals and objects that it recognises. You can also tap objects while recording to create your own focus points. In iMovie, focus points created automatically by the Camera app appear as white dots; those you add manually appear as yellow dots with a ring around them. To learn more about shooting video in Cinematic mode, see the iPhone User Guide.
When you add video clips from your Photos library that were recorded using Cinematic mode, you can use iMovie to adjust the depth of field of the clips, add and remove focus points and change the object or area in focus.
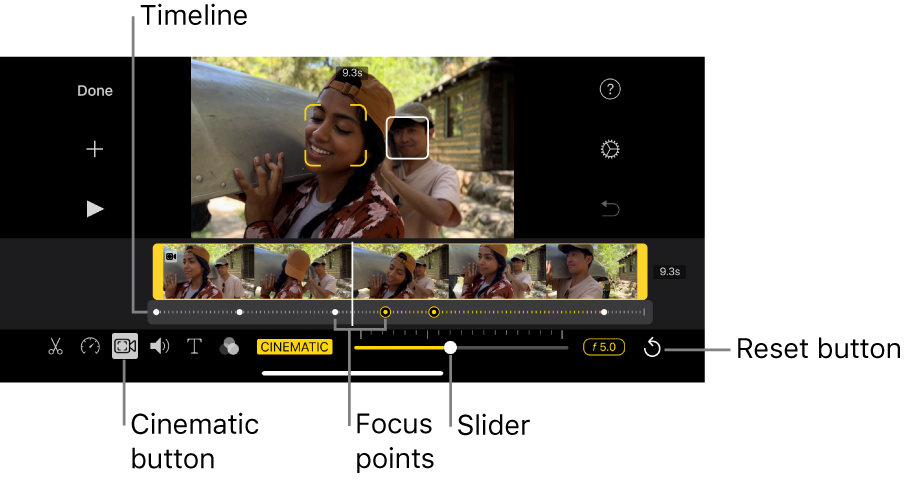
Adjust the depth of field of the Cinematic effect
In the iMovie app on your iPhone, open your project, then tap the Cinematic clip that you want to adjust.
Tap the Cinematic button
 at the bottom of the screen, if the Cinematic controls aren’t already shown.
at the bottom of the screen, if the Cinematic controls aren’t already shown.Drag the slider to adjust the depth of field of the Cinematic effect.
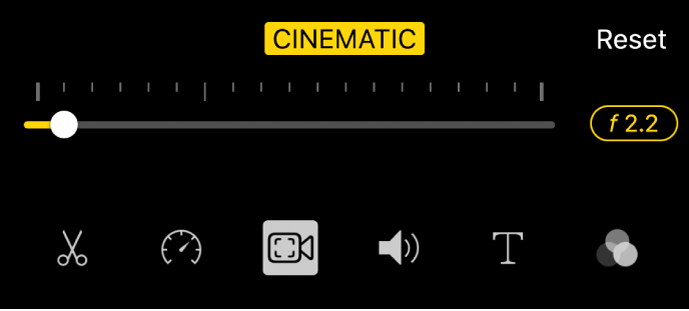
A shallower depth of field increases the Cinematic effect, and a deeper depth of field reduces the effect.
Add a focus point
In the iMovie app on your iPhone, open your project, then tap the Cinematic clip that you want to adjust.
Tap the Cinematic button
 at the bottom of the screen, if the Cinematic controls aren’t already shown.
at the bottom of the screen, if the Cinematic controls aren’t already shown.Scroll the timeline so the playhead (the white vertical line) appears where you want to add a focus point.
In the viewer, yellow brackets show the tracked object currently in focus. White rectangles indicate additional recognised objects that aren’t currently in focus.
Tap a tracked object (such as a face, person or animal) in the viewer.
A manual (yellow) focus point is added to the timeline at the point where you tapped with the focus on the tapped object.
Note: If you create a new focus point by tapping the object already in focus (in the yellow brackets), the brackets change to a solid yellow box and the text “AF Tracking Lock” appears. See Lock the focus on a tracked object.
Lock the focus on a tracked object
When you record in Cinematic mode on iPhone, the Camera app automatically focuses on the object you’re most likely to want in focus. However, you can lock the focus on any tracked object, so that as the objects in the clip move, the focus remains on your selected object. You do this by using AF Tracking Lock.
In the iMovie app on your iPhone, open your project, then tap the Cinematic clip that you want to adjust.
Tap the Cinematic button
 at the bottom of the screen, if the Cinematic controls aren’t already shown.
at the bottom of the screen, if the Cinematic controls aren’t already shown.Do one of the following:
Lock the focus on the object currently in focus: Tap the object in the viewer.
Lock the focus on an object not currently in focus: Tap the object in the viewer so that yellow brackets surround the object, then tap the object again.
The yellow brackets surrounding the focused object change to a solid yellow box, indicating that AF Tracking Lock is on. The focus will remain on the object until the next manual focus point or the end of the clip.
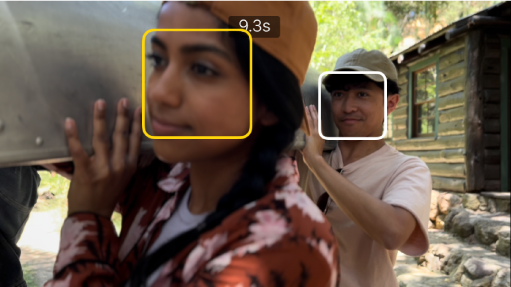
To turn off AF Tracking Lock, tap the solid yellow box.
Lock the focus on any point in your video
You can lock the focus on any point in your video, not just a tracked object. This is called AF Lock. For example, you may want to lock the focus on a specific area in your video that is in the middle distance (called the middle ground), so that a blurred subject in the background comes into focus as it moves into the middle ground and then becomes blurry again as it moves toward the camera (called the foreground).
In the iMovie app on your iPhone, open your project, then tap the Cinematic clip that you want to adjust.
Tap the Cinematic button
 at the bottom of the screen, if the Cinematic controls aren’t already shown.
at the bottom of the screen, if the Cinematic controls aren’t already shown.In the viewer, tap any object not being tracked.
In the viewer, a small yellow square with tick marks indicates that AF Lock is on and a manual (yellow) focus point is created in the timeline. The focus remains on the object or area you selected until the next manual focus point or the end of the clip.
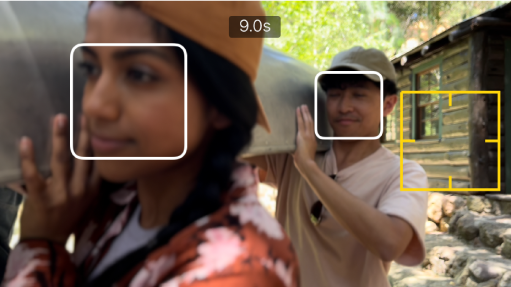
To turn off AF Lock, tap the yellow square.
Remove a manual (yellow) focus point
In the iMovie app on your iPhone, open your project, then tap the Cinematic clip that you want to adjust.
Tap the Cinematic button
 at the bottom of the screen, if the Cinematic controls aren’t already shown.
at the bottom of the screen, if the Cinematic controls aren’t already shown.Tap a yellow focus point below the clip in the timeline.
Tap the Delete button (Bin) that appears over the Cinematic clip in the timeline.
Reset all manual focus points
In the iMovie app on your iPhone, open your project, then tap the Cinematic clip that you want to adjust.
Tap the Cinematic button
 at the bottom of the screen, if the Cinematic controls aren’t already shown.
at the bottom of the screen, if the Cinematic controls aren’t already shown.Tap Reset to the right above the slider.
Any depth of field adjustments and manual (yellow) focus points created in iMovie disappear from the timeline. The automatic (white) focus points and any manual (yellow) focus points created in the Camera app remain.
Note: If you adjust the video speed of a Cinematic clip, you can no longer edit its Cinematic effects.