
Use the track headers in GarageBand for iPhone
Each Touch Instrument has a track that holds the recordings (called regions) you make with that instrument. In Tracks view, each track has an icon, a name and controls that let you adjust its volume, and silence (mute) or solo the track. You can also reorder, rename and delete tracks in Tracks view.
Open Tracks view
Tap the Tracks View button
 in the control bar.
in the control bar.The Tracks View button is available after you make the first Touch Instrument recording in a song.
Show the track headers
Drag a track icon to the right. The track headers extend to show the controls for each track, including Mute and Solo buttons and a Volume slider.
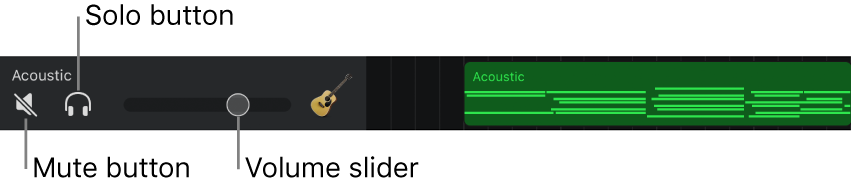
You can hide the track headers by dragging the track icon back to its original position.
Adjust the track volume
Raise or lower the volume: Drag the Volume slider right or left.
Reset the volume to a neutral setting (0 dB): Double-tap the Volume slider.
Mute or solo a track
Mute the track: Tap the Mute button
 in a track header.
in a track header.Solo the track: Tap the Solo button
 in a track header.
in a track header.
Tap the Mute or Solo button again to unmute or unsolo the track. You can mute or solo more than one track at a time.
For iPhones with 3D Touch, you can also solo a track by force touching the track header. You can also repeatedly play a region solo by force touching the region in the Tracks area.
Enable tracks for recording
When Multitrack Recording is turned on, you can record multiple tracks at the same time.
Tap the Record Enable button
 in the header of each track you want to record.
in the header of each track you want to record.
Turn on input monitoring
When Multitrack Recording is turned on, you can turn on input monitoring for Audio Recorder and Amp Touch Instruments to hear them as you play.
Tap the Input Monitoring button
 in the header of each Audio Recorder or Amp track you want to record.
in the header of each Audio Recorder or Amp track you want to record.
Change the order of tracks
Touch and hold the icon of a track you want to reorder.
The track lifts up slightly to indicate that it can be moved.
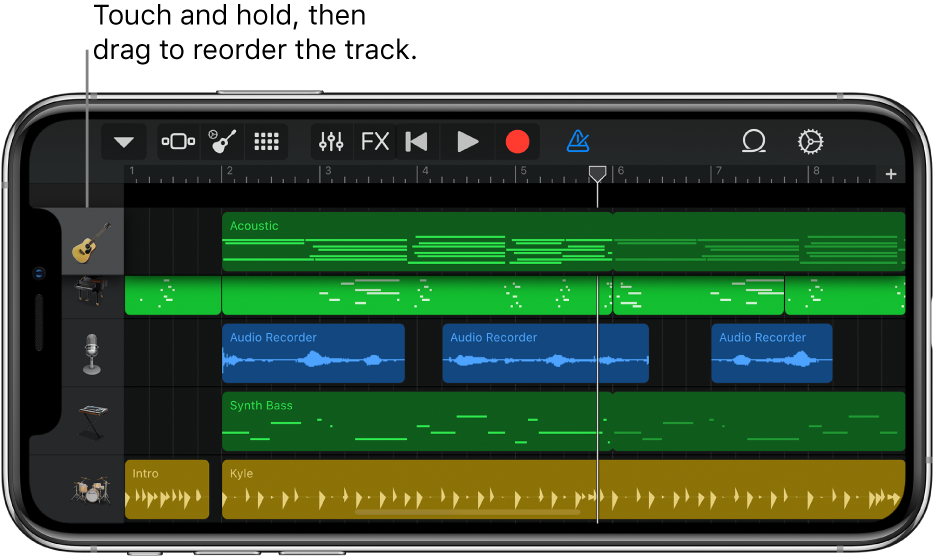
Drag the lifted track up or down to reorder it.
Add a track
Tap the Add Track button
 below the track headers.
below the track headers.If the currently selected track is not empty, you can add a track and choose the Touch Instrument for the track by touching and holding the Instruments button in the control bar.
Duplicate a track
Tap the header of a track you want to duplicate to select the track, then tap it again.
Tap Duplicate.
An empty, duplicate track with the same Touch Instrument and track settings appears below the original one.
If the song already has the maximum number of tracks, you cannot add or duplicate a track.
Rename a track
Tap the header of a track you want to rename, then tap Rename.
Type a new name for the track.
When you finish, tap Return.
Delete a track
Tap the header of a track you want to delete to select the track, then tap it again.
Tap Delete.
Change the icon for a track
Tap the header of the track with the icon you want to change, tap the arrow to the right, then tap Icons.
Choose an icon from the list.
When you finish, tap Done.
In addition to the controls in the track header, you can control other aspects of the track, including pan position, quantisation or transposition of regions in the track, and effects levels, using the track controls.