
Secure your device, app, and website passwords
On your iPhone or iPad with iOS 17, iPadOS 17, or earlier, you can manage your passwords in Settings, in Spotlight Search, or using Siri. You can also use the Password Security Recommendations feature to identify any weak or vulnerable passwords. Saved passwords appear in alphabetical order organized by the website or platform they’re saved on.
On your iPhone or iPad with iOS 18, iPadOS 18, or later, you can manage your passwords in the Passwords app, where you can find all your passwords, passkeys, and verification codes in one place. You can use them on all your devices when you sign in to iCloud with the same Apple Account and turn on Passwords & Keychain in iCloud settings. And if you use AutoFill to sign in to apps and websites, your passwords automatically appear in Passwords.
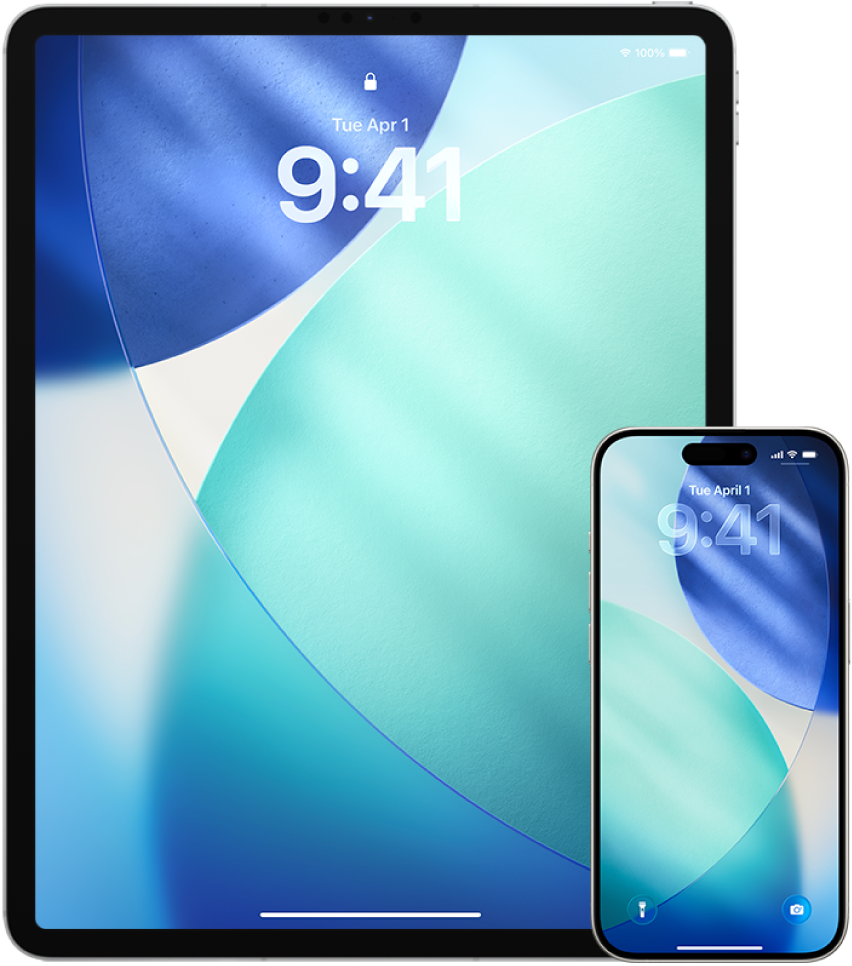
Find out how: To view a task below, select the plus button ![]() next to its title.
next to its title.
Manage passwords with iOS 18, iPadOS 18, or later
Go to the Passwords app
 on your iPhone.
on your iPhone.Tap All, then tap the account for the password you want to manage.
Tap Edit.
Change or delete the password, then tap
 to confirm.
to confirm.
Manage passwords with iOS 17, iPadOS 17, or earlier
You can manage your passwords in Settings, in Spotlight Search, or using Siri.
Go to Settings
 > Passwords, then do any of the following:
> Passwords, then do any of the following:To add a new password manually, tap Add in the top-right corner.
To edit or delete a password, tap Edit in the top-right corner, tap “Select saved passwords,” then tap Edit or Delete.
Important: After you’ve deleted a password, you can no longer recover it.
If you added a new password, test it to make sure you entered it correctly.
Use Password Security Recommendations with iOS 17, iPadOS 17, or earlier
If you create and store your own passwords for websites and apps, you can use the Password Security Recommendations feature to identify any weak or vulnerable passwords (for example, if they’re easily guessed or used multiple times). You can also use the feature to securely monitor your passwords and to alert you if any have been compromised through a known data leak.
Go to Settings
 > Passwords > Security Recommendations.
> Passwords > Security Recommendations.Turn on the Detect Compromised Passwords to let iPhone securely monitor your passwords and to alert you if any passwords have appeared in known data leaks.
Review these recommendations for the passwords you’ve created:
Passwords marked as reused have been used across different domains. Using the same password for more than one service may leave the account vulnerable to an attacker who has discovered your credentials.
Passwords marked as weak may be easily guessed by an attacker.
Passwords are marked as leaked if the Password Monitoring feature has identified them in a known data leak.
To make an update to a reused, weak, or leaked password, tap the item and follow the onscreen instructions.
Automatically delete one-time verification codes
In iOS 17, iPadOS 17, macOS 14, or later, one-time verification codes are filled in automatically, so you don’t need to leave the app or website you’re signing in to. You can choose to automatically delete the verification codes after entering them with AutoFill, or keep them.
Do one of the following:
On your iPhone or iPad with iOS 18 or iPadOS 18, or later: Go to Settings
 > General > Autofill & Passwords. Under Verification Codes, tap Delete After Use, then turn it on.
> General > Autofill & Passwords. Under Verification Codes, tap Delete After Use, then turn it on.On your iPhone or iPad with iOS 17 or iPadOS 17, or earlier: Go to Settings
 > Password, tap Password Options, then turn on Clean Up Automatically.
> Password, tap Password Options, then turn on Clean Up Automatically.On your Mac with macOS 15 or later: Choose Apple menu
 > System Settings, click General
> System Settings, click General  in the sidebar, then click Autofill & Passwords. Under Verification Codes, turn on Delete After Use.
in the sidebar, then click Autofill & Passwords. Under Verification Codes, turn on Delete After Use.On your Mac with macOS 14 or macOS 13: Choose Apple menu
 > System Settings, click Passwords
> System Settings, click Passwords  in the sidebar, click Password Options, then turn on Clean Up Automatically.
in the sidebar, click Password Options, then turn on Clean Up Automatically.