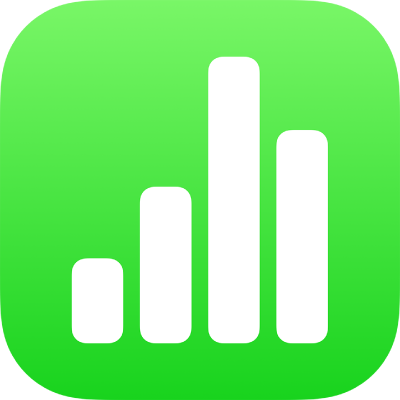
Add video and audio in Numbers on iPhone
You can add video and audio to a spreadsheet, or replace a media placeholder with a video.
Note: Video and audio files must be in a format that QuickTime supports on your device. If you can’t add or play a media file, try using iMovie, QuickTime Player, or Compressor on a Mac to convert the file to a QuickTime file (with a .mov filename extension) for video, or an MPEG-4 file (with a .m4a filename extension) for audio.
You can also record video and audio and add it to your spreadsheet.
Add video or audio
Tap
 , then tap
, then tap  .
.Tap Photo or Video; to insert media from iCloud or another service, tap “Insert from.”
Navigate to the file, then tap it.
To resize video, drag any blue dot, then tap Done.
Tap the Play button
 on the media to play it in the spreadsheet.
on the media to play it in the spreadsheet.
Add a video from the web
You can add links from YouTube and Vimeo so videos play right in your spreadsheet.
Important: This feature may not be available in all regions.
Tap
 , tap
, tap  , then tap Web Video.
, then tap Web Video.Type or paste a link to the video, then tap Insert.
To play the web video in your spreadsheet, tap the Play button
 .
.Note: You must be connected to the internet to play a video from the web.
Replace a media placeholder with a video
Tap
 in the bottom-right corner of a media placeholder.
in the bottom-right corner of a media placeholder.Tap an album.
To use a video from iCloud or another service, tap “Insert from” below the albums.
Tap the video you want to add.
If you’re inserting a video from iCloud or another service, tap folders to locate it.
Drag any blue dot to resize the video, then tap Done.
Tap the Play button
 on the media to play it in the spreadsheet.
on the media to play it in the spreadsheet.
Replace video
Tap to select the video on the sheet.
Tap
 , then tap Movie or Web Video.
, then tap Movie or Web Video.Tap Replace.
Do one of the following:
Take a new video: Tap Take Photo or Video below the albums, then tap Video. Tap
 to start recording; tap
to start recording; tap  to stop. Then tap Use Video.
to stop. Then tap Use Video.Choose a file: Tap an album, or tap “Insert from” below the albums, then tap the video you want. Tap Choose.
Replace a web video: Insert a link to a new video, then tap Replace.
Add a video description
You can add a description to videos in your spreadsheet that you added from your device, iCloud, or another service. Video descriptions are read by assistive technology (for example, VoiceOver) when someone uses that technology to access your spreadsheet. Video descriptions aren’t visible anywhere in your spreadsheet.
Tap the video to select it, tap
 , then tap Movie.
, then tap Movie.Tap Description, then tap in the text box and enter your text.
If you export your spreadsheet as a PDF, video descriptions are still readable by assistive technology. See Export to other file formats in Numbers on iPhone.
To add descriptions to an image or drawing, see Add an image description or Add a drawing description. To add a caption to your video, see Add a caption or title to objects in Numbers on iPhone.
Add an audio description
You can add a description to any audio in your spreadsheet. Audio descriptions are read by assistive technology when someone uses that technology to access your spreadsheet. Audio descriptions aren’t visible anywhere in your spreadsheet.
Tap the audio to select it, tap
 , then tap Audio.
, then tap Audio.Tap Description, then tap in the text box and enter your text.
If you export your spreadsheet as a PDF, audio descriptions are still readable by assistive technology. See Export to other file formats in Numbers on iPhone.
To add descriptions to an image, drawing, or video, see Add an image description, Add a drawing description, or Add a video description. To add a caption to your video, see Add a caption or title to objects in Numbers on iPhone.
To set video or audio looping or adjust playback volume, see Edit video and audio in Numbers on iPhone.