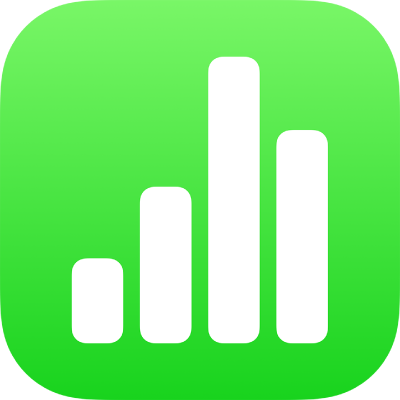
Add mathematical equations in Numbers on iPad
You can add mathematical expressions and equations as floating objects on a spreadsheet. To add an equation, you compose it in the Numbers equation dialog using LaTeX commands or MathML elements, then insert it into your spreadsheet.
You can also add equations inline with the text inside text boxes and shapes.
Add an equation with LaTeX or MathML
Do one of the following:
Place the equation inline with text: Place the insertion point in a text box or shape, or select the text you want the equation to replace.
Place the equation so it can be moved freely: Tap outside the sheet to make sure nothing is selected.
While viewing Numbers in landscape orientation, tap
 in the toolbar, then tap Equation.
in the toolbar, then tap Equation.Enter a LaTeX or MathML equation using the keyboard and the symbols above the keyboard.
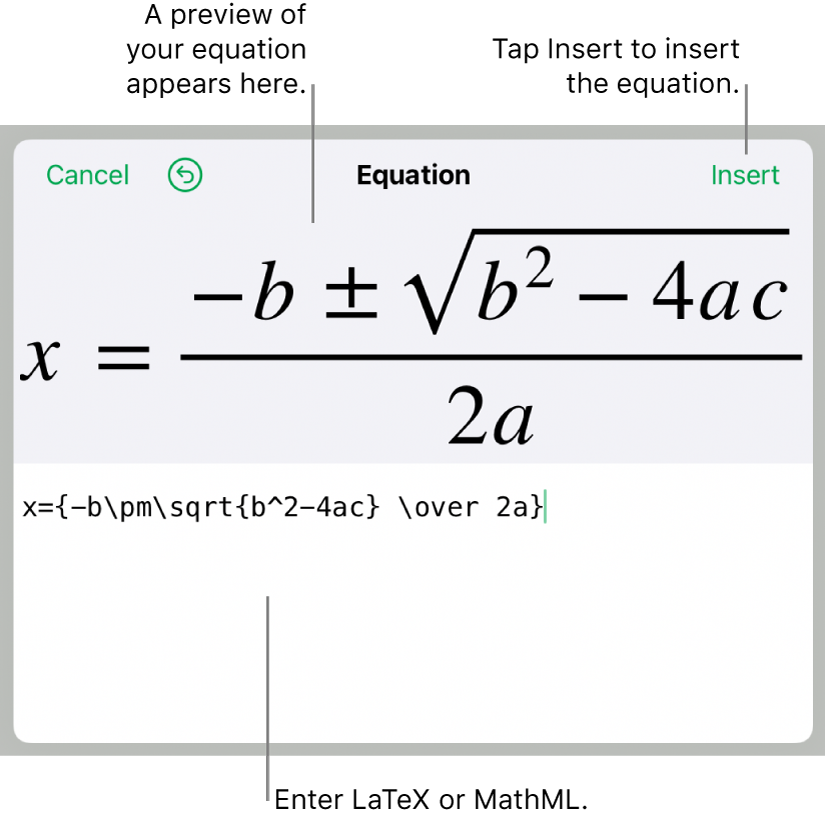
On iPad, some keys may have multiple characters at the top. To type one of these characters, touch and hold the key, then swipe diagonally left or right. For example, to enter a left bracket, touch and hold the H key, then swipe down and to the right.
Tap Insert.
Drag the equation to reposition it on the sheet.
Edit, delete, or move an equation with LaTeX or MathML
After you add an equation, you can modify it.
Edit an equation: Double-tap the equation, make your changes, then tap Update.
Move an equation: Tap the equation, then drag it to a new location on the sheet or in the text.
Change the size or color of an equation: Tap the equation, tap
 , then tap the Style or Arrange tab. You can also tap a handle around the equation and drag in or out to change its size.
, then tap the Style or Arrange tab. You can also tap a handle around the equation and drag in or out to change its size.Copy an equation: Tap the equation, tap Copy, tap where you want the equation, then tap Paste.
Delete an equation: Tap the equation, then tap Delete.
Move a floating equation inline with text: Cut and paste the equation on the sheet into a text box or shape. See Place objects inside a text box or shape.