
View assignment activities in Schoolwork
After you add an activity to an assignment, you can view the activity to confirm that you added the exact location where you want your students to begin their work.
When you view a published activity, you can see student progress and activities students marked complete.
Note: Schoolwork displays thumbnails for files you share in an assignment. If a student didn’t open Schoolwork or submit any work, Schoolwork displays a placeholder thumbnail or no thumbnail at all.
View an activity
In the Schoolwork app
 , tap Recent Activity, Assignments, or a class in the sidebar.
, tap Recent Activity, Assignments, or a class in the sidebar.Tap the assignment with the activities you want to view.
Tap an activity tab.
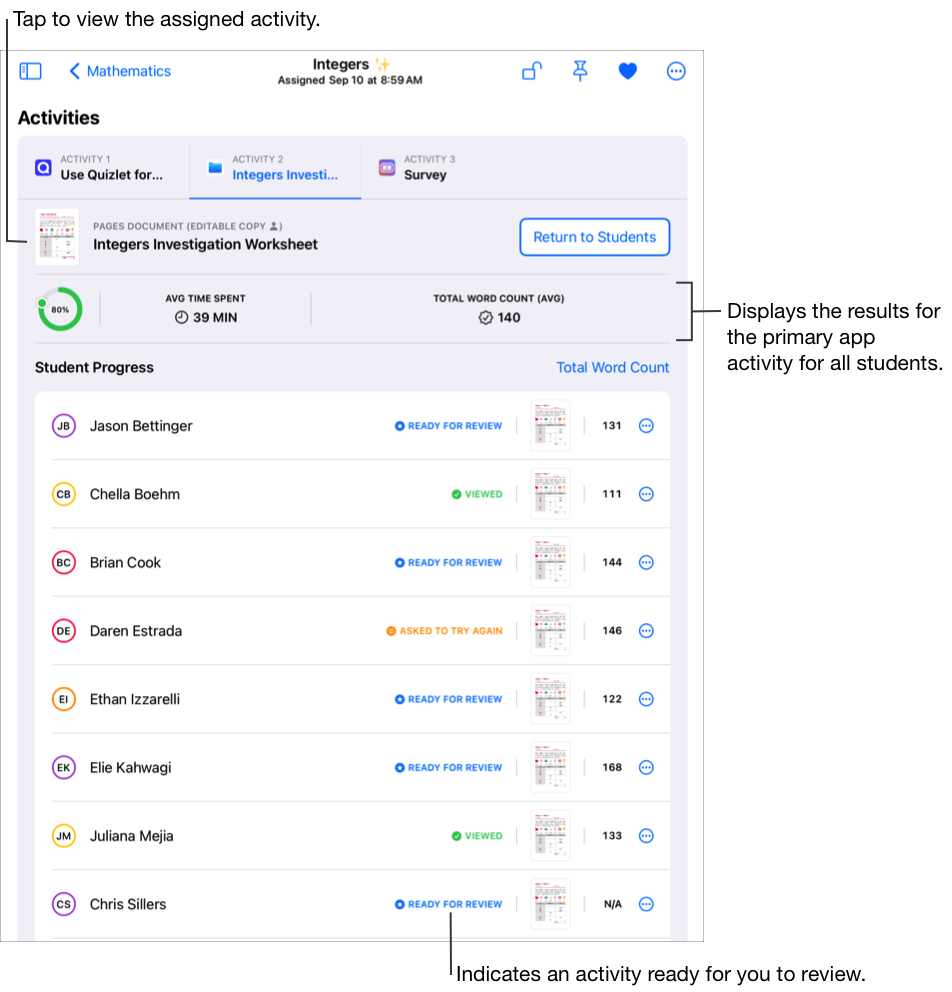
To view an individual activity, tap the activity.
Schoolwork opens the activity in the location you specified. If the location isn’t exactly where you want to send your students, you can delete the activity and add a new one.