
Find clips and projects in Final Cut Pro
In Final Cut Pro, you can search for media in the browser in several ways:
Quickly filter clips: Use the Filter pop-up menu to locate clips by rating (for example, clips you’ve rated as favorite). You can also locate unused clips and clips with neither ratings nor keywords.
Search notes, names, or markers: Use the browser search field to quickly find clips and projects by text in notes, names, or markers.
Search using a combination of criteria: Use the Filter window to perform complex searches for clips and projects, also known as weighted searches. You can search by a wide variety of criteria, including clip or project name, rating, media type, used media, excessive shake, keywords, the presence of people, format information, date, roles, and item type (audition, synced clip, compound clip, multicam clip, layered graphic, or project).
Note: You can also use the timeline index to search and filter items in the timeline. See Search for items in the timeline index.
Filter clips quickly by rating
In the Libraries sidebar in Final Cut Pro, select a library or one or more events or folders you want to filter by rating.
Click the Filter pop-up menu at the top of the browser and choose an option.
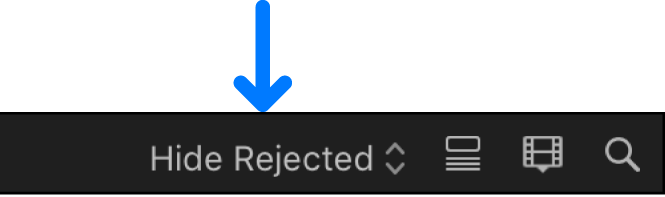
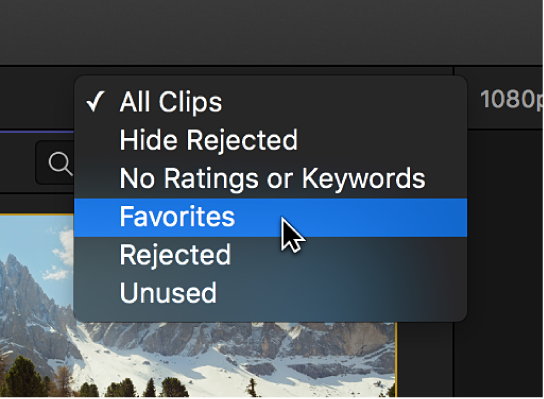
All Clips: Shows all clips in the event.
Hide Rejected: Shows all clips or range selections except those you’ve rated as rejected.
No Ratings or Keywords: Shows only the clips or range selections without ratings or keywords.
Favorites: Shows only the clips or range selections you’ve rated as favorite.
Rejected: Shows only the clips or range selections you’ve rated as rejected.
Unused: Shows only the clips or range selections that are not used in a project, compound clip, multicam clip, or synced clip.
Search for clips or projects by text in notes, names, or markers
In the Libraries sidebar in Final Cut Pro, select a library or one or more events or folders you want to search.
Click the Search button
 at the top-right corner of the browser.
at the top-right corner of the browser. In the search field, enter the text you want to search for.

As you type, the search results update in the browser. By default, Final Cut Pro searches text in notes, clip and project names, and markers.
If you want to search only notes, names, or markers, click the Search button at the left side of the search field and choose an option.
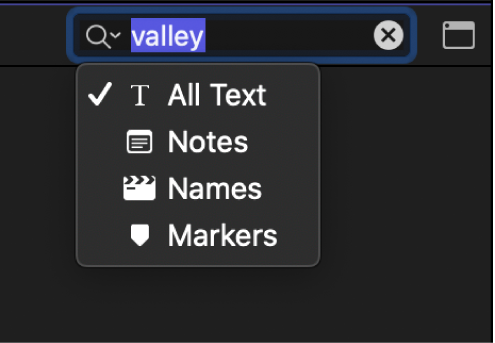
Search for clips and projects by a combination of criteria
You can search for clips and projects by multiple search criteria. For example, you can search for video clips or projects that are rated as favorite and contain the text “exterior” or “wide shot” in their metadata.
In the Libraries sidebar in Final Cut Pro, select a library or events or folders you want to search.
Click the Search button
 at the top-right corner of the browser.
at the top-right corner of the browser. Click the Filter button to the right of the search field.
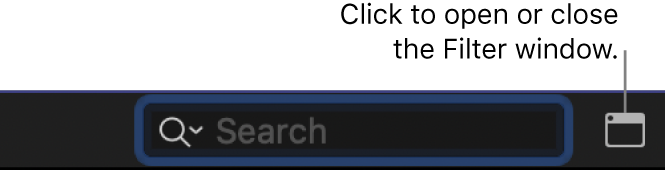
In the Filter window, click the Add Filter pop-up menu and choose search criteria.
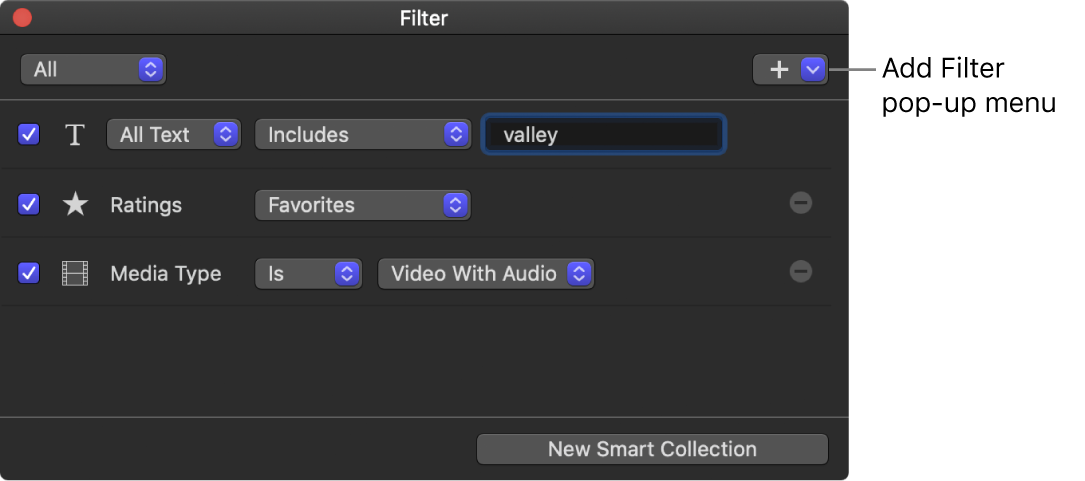
Text: Find clips or projects by their name or by text in notes and markers. You can add multiple Text filters to search using more than one word or phrase, as well as exclude specific words and phrases from the search.
Ratings: Find clips based on the rating (favorite or rejected) assigned to them. See Rate clips in Final Cut Pro.
Markers: Find clips by markers, including descriptive text and whether to-do markers are complete or incomplete. See Edit and move markers in Final Cut Pro.
Media Type: Find clips by the type of source media file, such as video, audio, or still image.
Type: Find items by their type, such as audition, synced clip, compound clip, multicam clip, layered graphic, or project.
Used Media: Find clips based on whether they’re used in a project, compound clip, multicam clip, or synced clip.
Keywords: Find clips by any of the keywords that you’ve assigned to them. You can select one or more keywords to search for. See Add keywords to clips in Final Cut Pro.
People: Find clips that Final Cut Pro has identified as having people in them. Options include One Person, Two Persons, Group, Close Up Shot, Medium Shot, and Wide Shot. See Video analysis options in Final Cut Pro.
Format Info: Find clips or projects using format information, such as video frame rate or scene number.
Media Representation: Find clips by the available media representation: Original, Optimized, or Proxy.
Date: Find clips or projects by either the date the item was created or the date the media was imported into Final Cut Pro.
Roles: Find clips by their assigned roles. See Intro to roles in Final Cut Pro.
To remove a filter, click the Remove button
 to the right of the filter. To exclude a filter from your search without removing it, deselect its checkbox.
to the right of the filter. To exclude a filter from your search without removing it, deselect its checkbox.Further refine your search by choosing items from the pop-up menus for the filters you’ve added.
Do one of the following:
Specify that an item must match at least one of the search criteria or keywords: Click the pop-up menu in the upper-left corner of the Filter window, then choose Any.
Specify that an item must match all the search criteria and keywords: Click the pop-up menu in the upper-left corner, then choose All.
The items that match the search criteria are displayed in the browser.
If you wish, you can save your search results as a Smart Collection, which gathers items automatically based on the search criteria.
To clear the search criteria, click the Reset button in the browser search field.
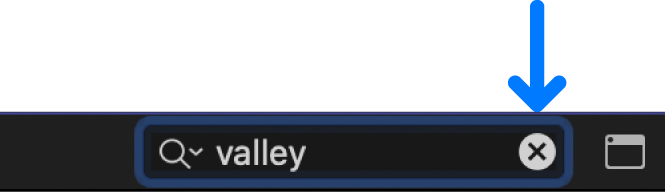
Find clips using both searching and filtering
In Final Cut Pro, performing a search and then filtering the results in the browser by rating is a powerful way to quickly find clips. This is also the best way to find specific clips that you haven’t rated and compare them to clips you have rated.
In the Libraries sidebar in Final Cut Pro, select the library, events, or folders you want to search.
Search for clips using a combination of search criteria, as described above.
However, don’t apply a ratings filter using the Filter window.
Filter clips by rating, as described above.
Repeat step 3 until you find all the clips you’re looking for.