Final Cut Pro User Guide
- Welcome
-
- What’s new in Final Cut Pro 10.5
- What’s new in Final Cut Pro 10.4.9
- What’s new in Final Cut Pro 10.4.7
- What’s new in Final Cut Pro 10.4.6
- What’s new in Final Cut Pro 10.4.4
- What’s new in Final Cut Pro 10.4.1
- What’s new in Final Cut Pro 10.4
- What’s new in Final Cut Pro 10.3
- What’s new in Final Cut Pro 10.2
- What’s new in Final Cut Pro 10.1.2
- What’s new in Final Cut Pro 10.1
- What’s new in Final Cut Pro 10.0.6
- What’s new in Final Cut Pro 10.0.3
- What’s new in Final Cut Pro 10.0.1
-
- Intro to effects
-
- Intro to transitions
- How transitions are created
- Add transitions
- Set the default transition
- Delete transitions
- Adjust transitions in the timeline
- Adjust transitions in the inspector and viewer
- Merge jump cuts with the Flow transition
- Adjust transitions with multiple images
- Modify transitions in Motion
-
- Add storylines
- Use the precision editor
- Conform frame sizes and rates
- Use XML to transfer projects
-
- Glossary
- Copyright

Add a color mask in Final Cut Pro
A color mask isolates a particular color in an image. You can apply a color mask to a clip to correct a specific color, or to exclude that color from corrections to the rest of the image, or both. For example, you could mute a brightly colored shirt in the background that distracts attention from a clip’s main subject.
You can create two types of color masks in Final Cut Pro: a 3D color mask or an HSL color mask. With either mask type you can make an initial color selection using an eyedropper, but each mask type has its own set of controls for refining the color range in the mask.
Note: You can switch from one mask type to another, but your color selection is not retained when you switch.
Add a color correction to a clip in the Final Cut Pro timeline, then select the clip.
Position the playhead in the timeline so that the clip appears in the viewer.
If the Color inspector isn’t already shown, do one of the following:
Choose Window > Go To > Color Inspector (or press Command-6).
Click the Enhancements pop-up menu below the viewer and choose Show Color Inspector.
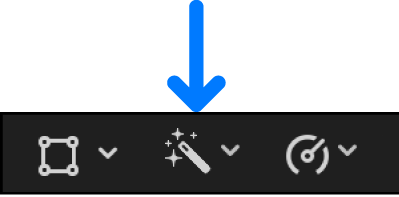
Click the pop-up menu at the top of the Color inspector and choose the color correction you want to mask.
At the top of the Color inspector, move the pointer over the effect name and click the Apply Effect Masks button
 .
.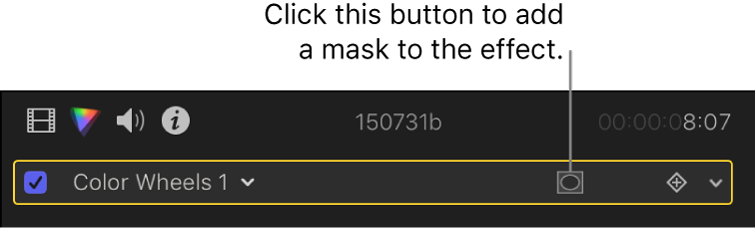
Click the pop-up menu that appears and choose Add Color Mask.
The Color Mask controls appear at the bottom of the Color inspector, and the pointer changes to an eyedropper.
Click the Type pop-up menu and choose one of the following:
3D: Creates a color mask that lets you add or remove surrounding colors by dragging the Softness slider.
HSL: Creates a color mask that lets you adjust hue, saturation, and luma values independently.
For more information about each mask type, see Edit color masks in Final Cut Pro.
In the viewer, position the eyedropper on a color in the image that you want to isolate, then drag to select the color.
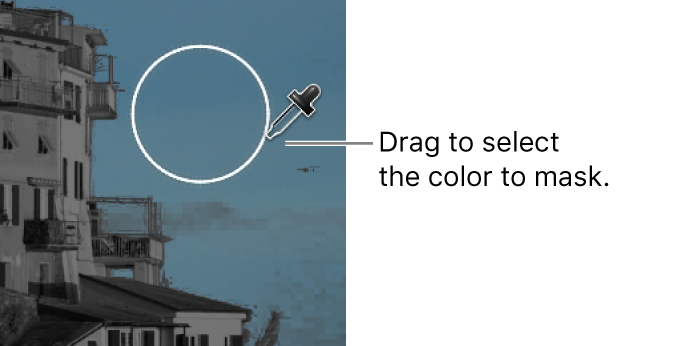
As you drag the eyedropper, a circle appears. The size of the circle determines the range of color that is included in the color mask. As you change the circle size, the image becomes monochrome except for the color you’re selecting. You can drag a new selection circle as many times as you like to try for better results.
Note: When you stop dragging, you see the effects of the color mask as soon as you start making adjustments in the color correction effect.
If you chose the HSL mask type you can also make the initial color selection using the HSL controls. See Edit an HSL color mask with hue, saturation, and luma controls.
Do one of the following:
Apply a color correction to the selected color: Click Inside.

Apply a color correction to everything except the selected color: Click Outside.
You can make corrections to both the inside and outside areas of the mask—each area effectively has its own complete set of color correction controls. For example, you could click Inside to enhance the targeted color, and then click Outside to darken everything else.
As with any other masked clip effect, you can also invert (flop) the masked and unmasked areas of the color mask. See Invert effect masks in Final Cut Pro.
To correct the color isolated by the mask, adjust the controls of the color correction effect in the Color inspector.
For more information about the manual color correction effects, see Intro to color correction effects in Final Cut Pro.
To adjust the color selection in the color mask, you can edit the mask. To limit the area of the image affected by a color mask, you can add one or more shape masks.