Use private Wi-Fi addresses on iPhone, iPad, iPod touch, and Apple Watch
To improve privacy, your device uses a different MAC address with each Wi-Fi network.
Join Wi-Fi networks with a private Wi-Fi address
Turn this feature off or on for a network
About private Wi-Fi addresses
To communicate with a Wi-Fi network, a device must identify itself to the network using a unique network address called a Media Access Control (MAC) address. If the device always uses the same Wi-Fi MAC address across all networks, network operators and other network observers can more easily relate that address to the device's network activity and location over time. This allows a kind of user tracking or profiling, and it applies to all devices on all Wi-Fi networks.
Starting with iOS 14, iPadOS 14, and watchOS 7, your device improves privacy by using a different MAC address for each Wi-Fi network. This unique MAC address is your device's private Wi-Fi address, which it uses for that network only.
In some cases, your device will change its private Wi-Fi address:
If you erase all content and settings or reset network settings on the device, your device uses a different private address the next time it connects to that network.
Starting with iOS 15, iPadOS 15, and watchOS 8, if your device hasn’t joined the network in 6 weeks, it uses a different private address the next time it connects to that network. And if you make your device forget the network, it will also forget the private address it used with that network, unless it has been less than 2 weeks since the last time it was made to forget that network.
Join Wi-Fi networks with a private Wi-Fi address
Connect to Wi-Fi networks like you normally do. A private Wi-Fi address doesn't affect how you join or use most Wi-Fi networks.
If a network doesn’t allow your device to join, or doesn’t allow it further network or internet access after joining, you can follow the steps bellow to stop using a private Wi-Fi address with that network.
Turn this feature off or on for a network
Your device uses a private Wi-Fi address by default. For improved privacy, leave this feature turned on for all networks that support it.
iPhone, iPad, or iPod touch
Open the Settings app, then tap Wi-Fi.
Tap the next to a network.
Tap to turn Private Wi-Fi Address off or on. If your device joined the network without using a private address, a privacy warning explains why.
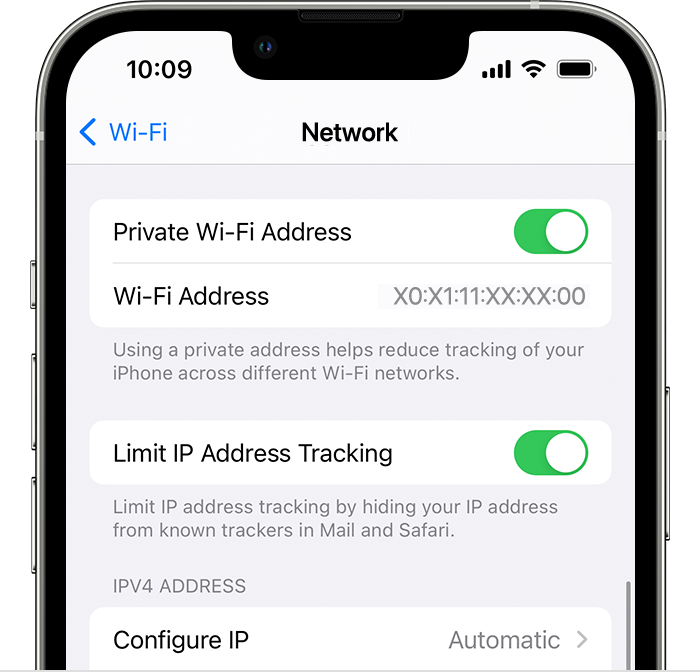
Apple Watch
Open the Settings app, then tap Wi-Fi.
Tap the name of the network you joined. If you haven't joined the network yet, swipe left on its name and tap the .
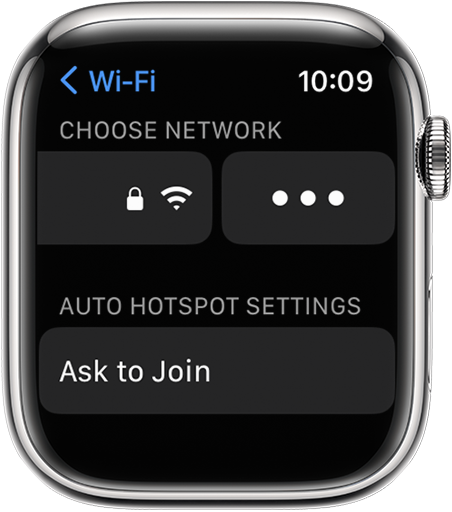
Tap to turn Private Address off or on.
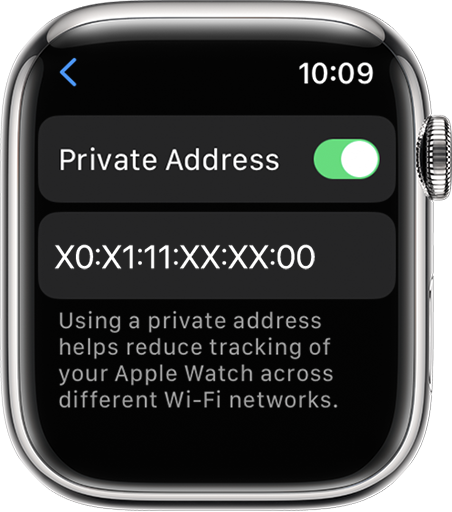
For network administrators
If you manage a Wi-Fi router that's configured to notify you when a new device joins the network, you are notified when a device first joins with a private address.
Businesses and other organizations might need to update their Wi-Fi network security to work with private addresses. Or they can use an MDM-defined network profile to turn off Private Address for enrolled devices that join their Wi-Fi network. Learn more about private Wi-Fi addresses and enterprise networks.
Learn more
Information about products not manufactured by Apple, or independent websites not controlled or tested by Apple, is provided without recommendation or endorsement. Apple assumes no responsibility with regard to the selection, performance, or use of third-party websites or products. Apple makes no representations regarding third-party website accuracy or reliability. Contact the vendor for additional information.