
Add sections to a document in Pages for iCloud
If you’re working in a word-processing document, you can divide your document into multiple sections, each of which can have different margins, page numbering styles, headers, and footers.
See a document’s sections
Click the View button
 in the toolbar, choose Page Thumbnails, then click a page thumbnail in the sidebar. A highlight appears behind all the pages in the same section.
in the toolbar, choose Page Thumbnails, then click a page thumbnail in the sidebar. A highlight appears behind all the pages in the same section.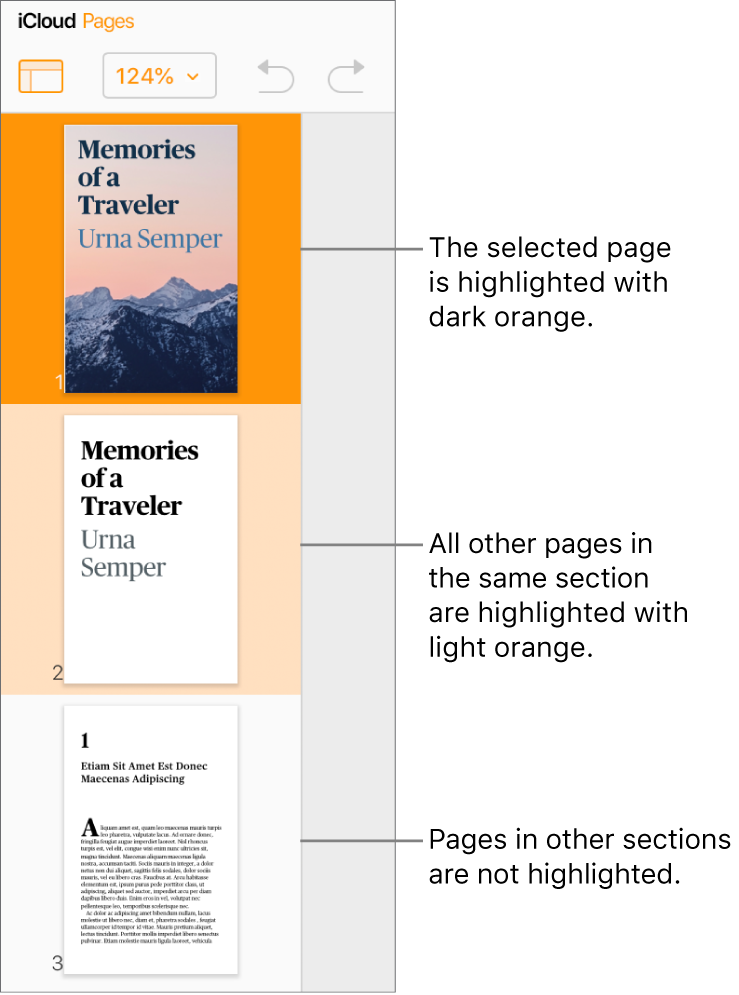
Add a section
You can start a section anywhere you place the insertion point. If the insertion point is at the start of a paragraph, for instance, the new section begins with that paragraph at the start of a new page.
Click to place the insertion point where you want the new section to start.
Click the Insert button
 in the toolbar, then choose Section Break.
in the toolbar, then choose Section Break.The insertion point moves to the start of the new section on the next page.
To customize the headers or footers for this section, see Enter text in headers and footers.
Add and format a new section
You can make any page in a word-processing document (except the first page of the document or a section) the start of a new section. You can also add a section after the current section.
Go to the page you want to make the start of a new section, or the page that you want to add a section after.
Open the Document
 sidebar, then click the Section tab at the top.
sidebar, then click the Section tab at the top.Click the “Create a new section” pop-up menu, then choose where to start the section.
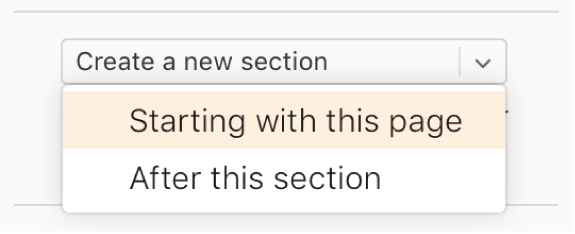
If you want to start the section with the current page and “Starting with this page” is dimmed, make sure the insertion point isn’t on the first page of the document (or existing section).
If this document is set up to use facing pages, click the “Section starts on” pop-up menu, then choose an option to determine where the section content starts:
Next: Starts the section on either a left or right page, whichever comes next in the document. If you don’t want your document to include blank pages, choose Next.
Right: Starts the section on the first right page. If the next page in your document would be a left-side page, a blank page is inserted before the start of the section on the right.
Left: Starts the section on the first left page. If the next page in your document would be a right-side page, a blank page is inserted before the start of the section on the left.
Choose header and footer options for the new section below Headers & Footers:
Hide on first page of section: Show headers and footers on all but the first page of the section.
Left and right pages are different: For documents that have facing pages, use different headers and footers for left and right pages.
Match previous section: Deselect to use different page numbers, headers, or footers for this section.
Choose how page numbers appear:
Format: Click the pop-up menu and choose a number format.
Continue from previous section: Select if you want page numbers to continue without a break from the previous section.
Start at: Select if you want this section to have its own page numbering, then enter the page number you want this section to start with.
Delete a section
You can delete a section and all of its contents (including section-specific page numbering, formatting, and so on). If you want to keep the content that’s in the section, copy and paste it someplace else in the document before you delete the section.
In Page Thumbnails view, click a page in the section you want to delete.
All the pages in that section are highlighted.
Press the Control key, then choose Delete.