
Change how syncing works on Mac
You can change how syncing works on your Mac. Use the General button of the syncing button bar to select special syncing options. For example, you can sync your Mac and iPhone and iPad using a Wi-Fi connection, set whether syncing automatically starts when a device is connected, turn on Accessibility features, and more.
For more information about syncing, see About syncing your Mac and your devices.
Connect your device to your Mac.
You can connect your device using a USB or USB-C cable or using a Wi-Fi connection. To turn on Wi-Fi syncing, see Sync content between your Mac and iPhone or iPad over Wi-Fi.
In the Finder
 on your Mac, select the device in the Finder sidebar.
on your Mac, select the device in the Finder sidebar.
Select General in the button bar.

Select any of the following:
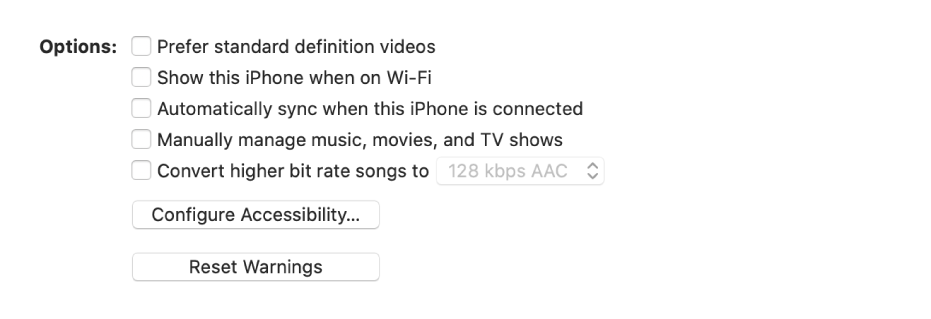
Prefer standard definition videos: Select this checkbox to have your Mac sync only smaller standard definition videos. Larger high-definition videos take up more storage and your device may not be able to play them.
Sync only checked [songs] or [videos]: Select this checkbox to sync only the songs or videos that you selected in Music or TV. This option only appears when you have “Songs list checkboxes” selected in General preferences in Music or “Checkboxes in library” selected in General preferences in TV.
Show this [device] when on Wi-Fi: Select this checkbox to allow your device to connect to your Mac using Wi-Fi.
Automatically sync when this [device] is connected: To automatically sync when you connect your device, select this checkbox.
Manually manage music, movies, and TV shows: Select this checkbox to turn off automatic syncing of music, movies, and TV shows. Doing this can help you save storage space on your device, because you can choose which music, movies, and TV shows are transferred.
Convert higher bit rate songs to: To allow room for more songs on your device, select this checkbox to have your Mac convert high bit rate songs to lower bit rate songs that take up less storage space on your device.
Configure Accessibility: Click this button to turn on accessibility features, including VoiceOver, Speak Auto-text, special zooming, and more.
Reset Warnings: Click this button to reactivate warning messages that you turned off previously.
Click Apply.
Before disconnecting your device from your Mac, click the Eject button ![]() in the Finder sidebar.
in the Finder sidebar.