Final Cut Pro User Guide for Mac
- Welcome
- What’s new
-
- Intro to effects
-
- Intro to transitions
- How transitions are created
- Add transitions and fades
- Quickly add a transition with a keyboard shortcut
- Set the default duration for transitions
- Delete transitions
- Adjust transitions in the timeline
- Adjust transitions in the inspector and viewer
- Merge jump cuts with the Flow transition
- Adjust transitions with multiple images
- Modify transitions in Motion
-
- Add storylines
- Use the precision editor
- Conform frame sizes and rates
- Use XML to transfer projects
- Glossary
- Copyright

Vectorscope display options in Final Cut Pro for Mac
The vectorscope shows the distribution of color in your image on a circular scale. The color in your video is represented by a series of connected points that fall somewhere within this scale. The angle around the scale represents the hue displayed, with targets indicating the primary colors of red, green, and blue and the secondary colors of yellow, cyan, and magenta. The distance from the center of the scale to the outer ring represents the saturation of the color being displayed. The center of the scale represents zero saturation, and the outer ring represents maximum saturation.
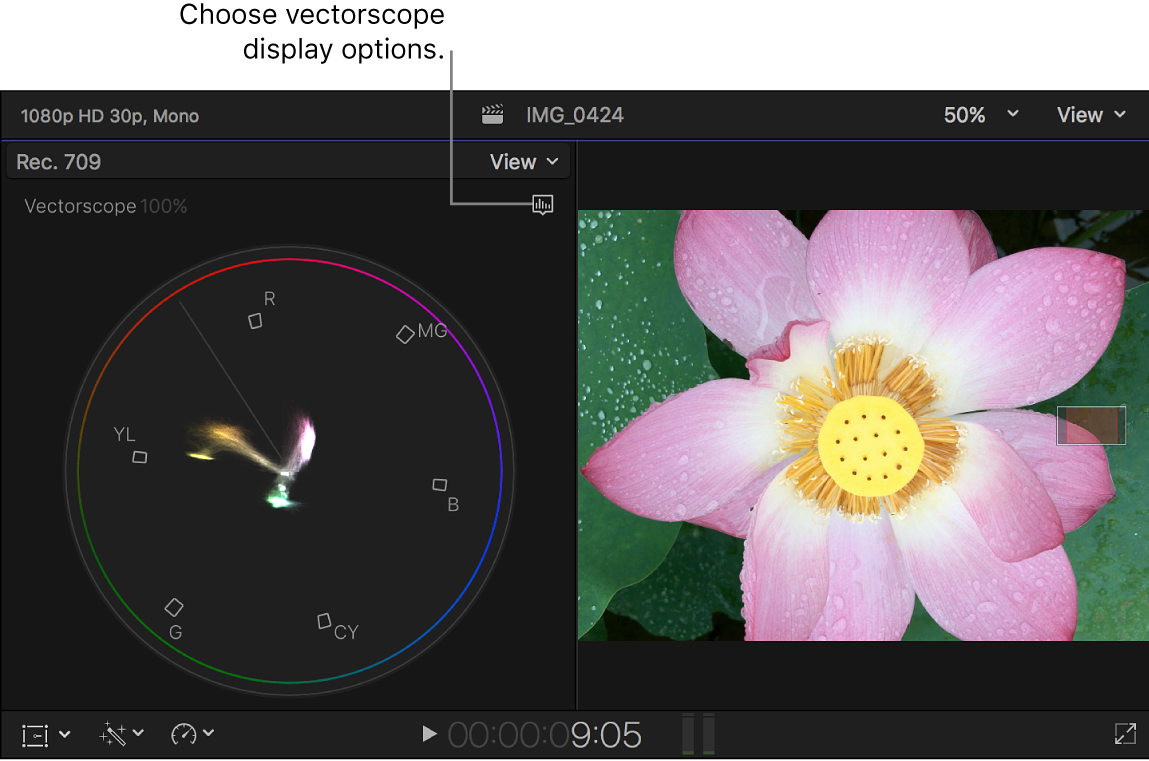
The vectorscope shows you at a glance the hue and intensity of the various colors in your image. After you learn to identify the colors in your clips using the vectorscope, you can more easily see where two images differ and correct them so that they match as closely as possible.
The Scope menu ![]() in the upper-right corner of the vectorscope provides a variety of display options:
in the upper-right corner of the vectorscope provides a variety of display options:
100%: Sets the reference chroma level for the color bar targets (the squares representing each color in a standard color bar test signal) at 100 percent saturated chroma. Use this when your source media uses 100 percent color bars as its reference.
133%: Sets the reference chroma level for the color bar targets at 75 percent saturated chroma. Use this when your source media uses 75 percent color bars as its reference.
Vector: Uses a normal chroma hue reference, with red near the top.
Mark3: Uses a 90-degree rotated chroma hue reference, with red on the right side.
Show/Hide Skin Tone Indicator: Shows or hides the diagonal line that represents the human skin tone chroma phase, which is between the yellow and red color bar targets.
Download this guide: PDF